最详细win7 64安装版专业U盘安装图文详细教程图解
win7 64安装版专业安装系统方法有很多中,U盘装win764系统因为携带方便,安全性高,越来越流行使用,一U盘在手,win7 64安装版专业装机无忧。U盘容量较大,读取速度够快,U盘装win764系统的好处显而易见了,不多说了,小编为你介绍教程吧!
安装U盘第一部份:制作U盘启动盘:
小贴示:在安装制作过程中请关闭安全软件,以免误报。
1、下载好小白U盘启动盘制作工具;(地址:)
2、我们打开小白主程序插入U盘切换到U盘模式,如下图所示;
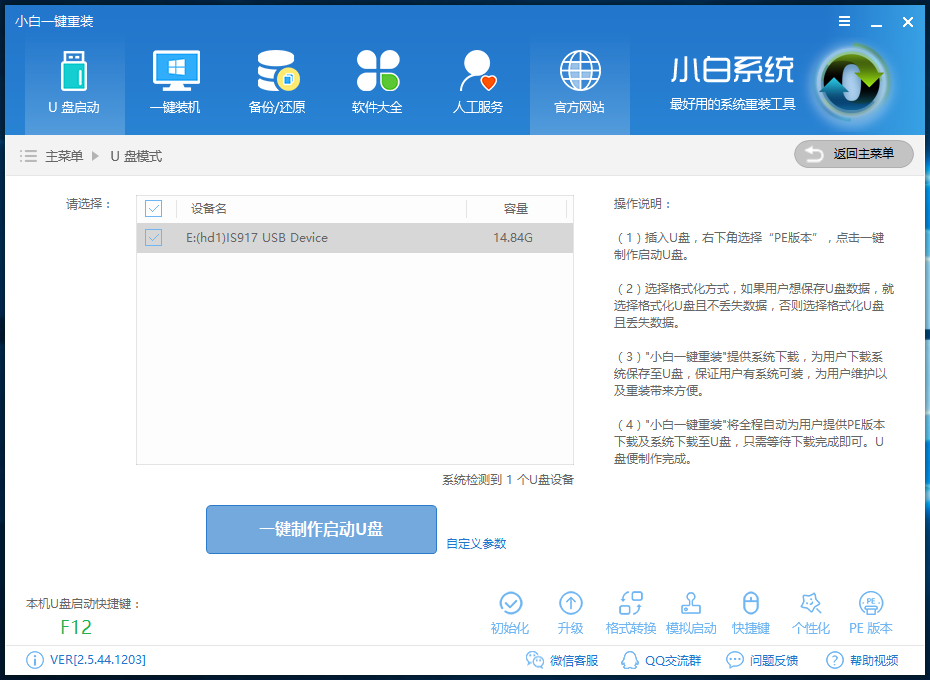
3、点击一键制作启动U盘,后面的几个步骤可以根据自己的需要设置,设置完成后自动制作启动盘。
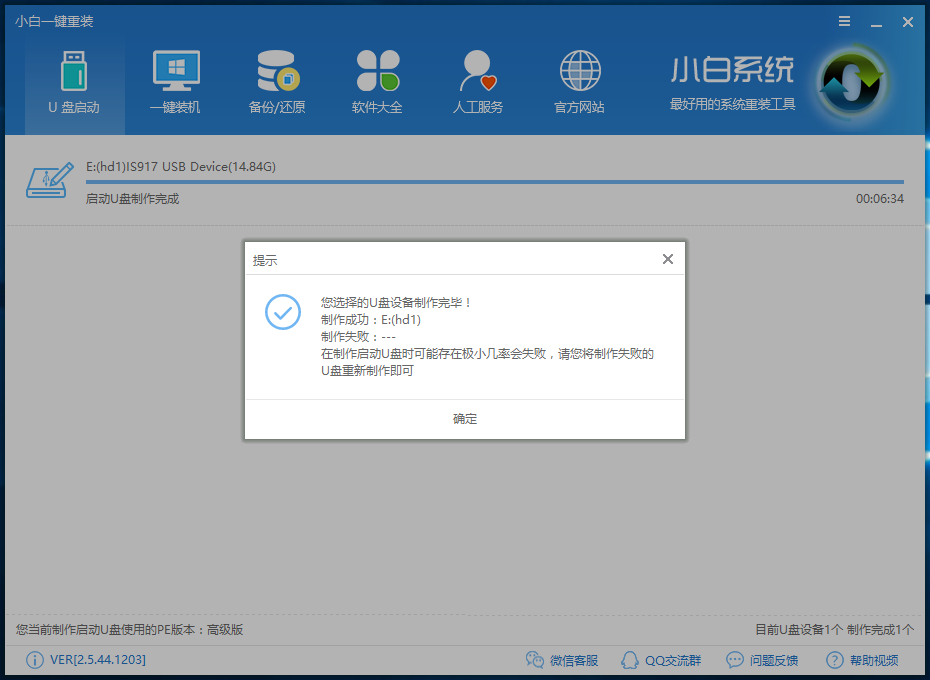
如出现上图说明U盘启动盘已经制作完成了。启动盘制作成功,由于制作工具的作者辛勤的劳动,我们使用起来一定非常简单吧。
第二部分:将系统镜像复制到U盘启动盘内;
1、解压你下载好的系统文件,找到体积比较大的后缀为GHO的文件如下图,并且复制到U盘根目录内;
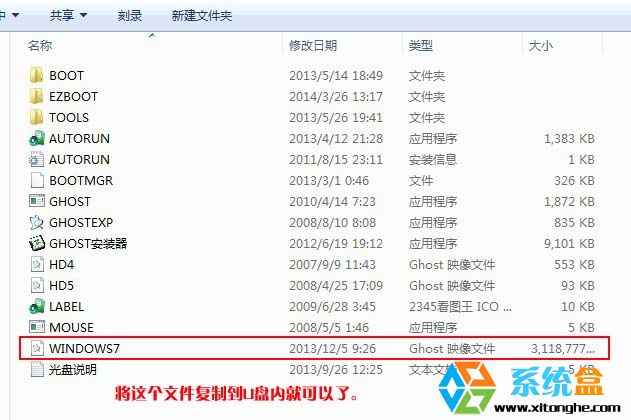
当然如果U盘容易够大比,你也可以将XP win7 win8的GHO都复制进去,做一个三系统的U盘。
小贴示:建议启动U盘 4G以上
第三部份:开始安装系统;
1、将U盘插入到电脑,开机后按《》并选择U盘启动,示例如下图:
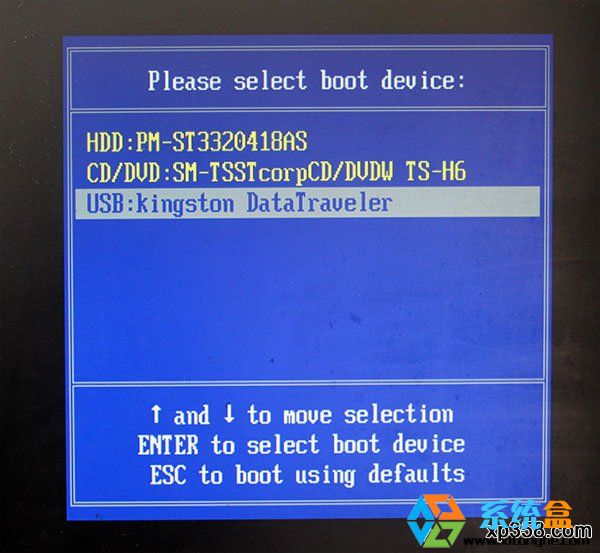
选中您的U盘回车即可,U盘名字一般以你所用U盘的牌子命名。
2、随后启动U盘进入U盘菜单界面;
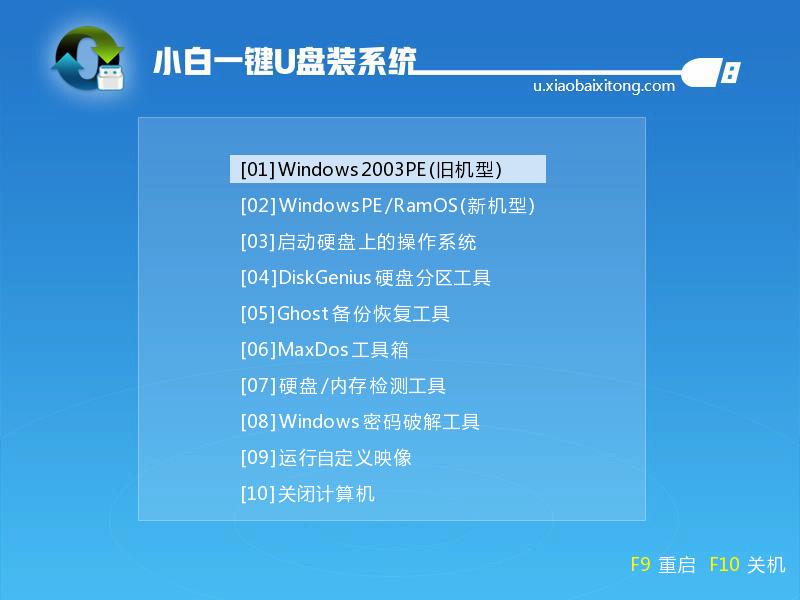
大家可以看到,U盘启动菜单上有很多选项,都是文字说明的,简单明了。下面我们来讲解一下安装系统。
方法一、进入到小白winpe里进行进行安装系统:(对于进哪个PE是没有特别规定的,小编一般都是较新配置的进新机型PE,老一点配置进Win03PE,如果进到PE系统发现不认硬盘,桌面无程序图标可以重启换个PE进入)
这里我们进新机型winpe作为本次的教程 ;
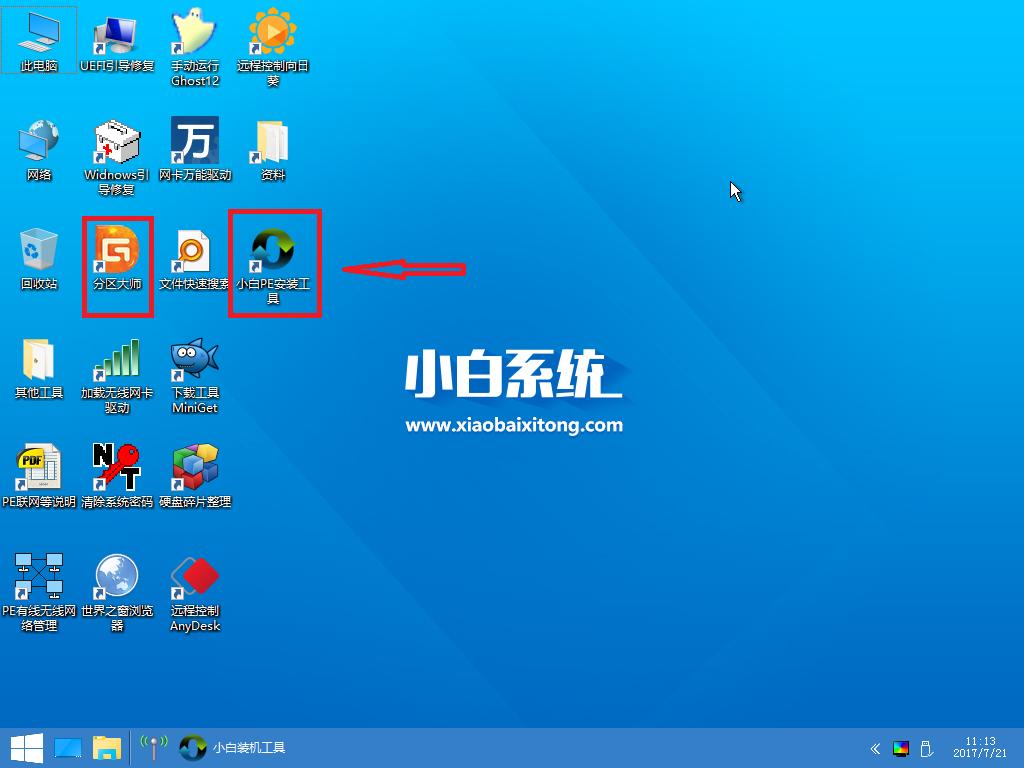
首先:我们给硬盘分区(当然如果你不需要分区 一定要跳过这一步),我们双击打开DG分区工具;
通用的步骤:选中你要分区的硬盘----------->点击快速分区或按F6------------->选择分区数量---------->调整分区大小--------->确定;

一切设置完毕,点击确定后就开始分区了如下:

分区完毕后,我们来看看分好区的状态;
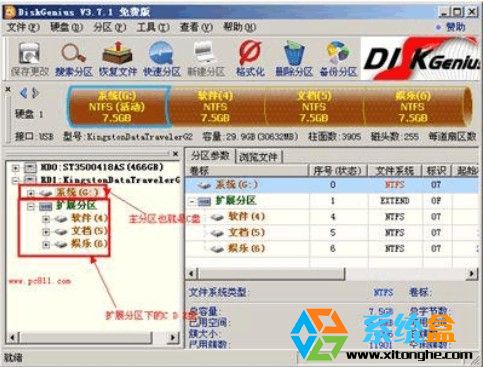
接着:分区完毕后,闭关分区软件,双击PE 桌面上的【小白PE安装工具】运行图如下:
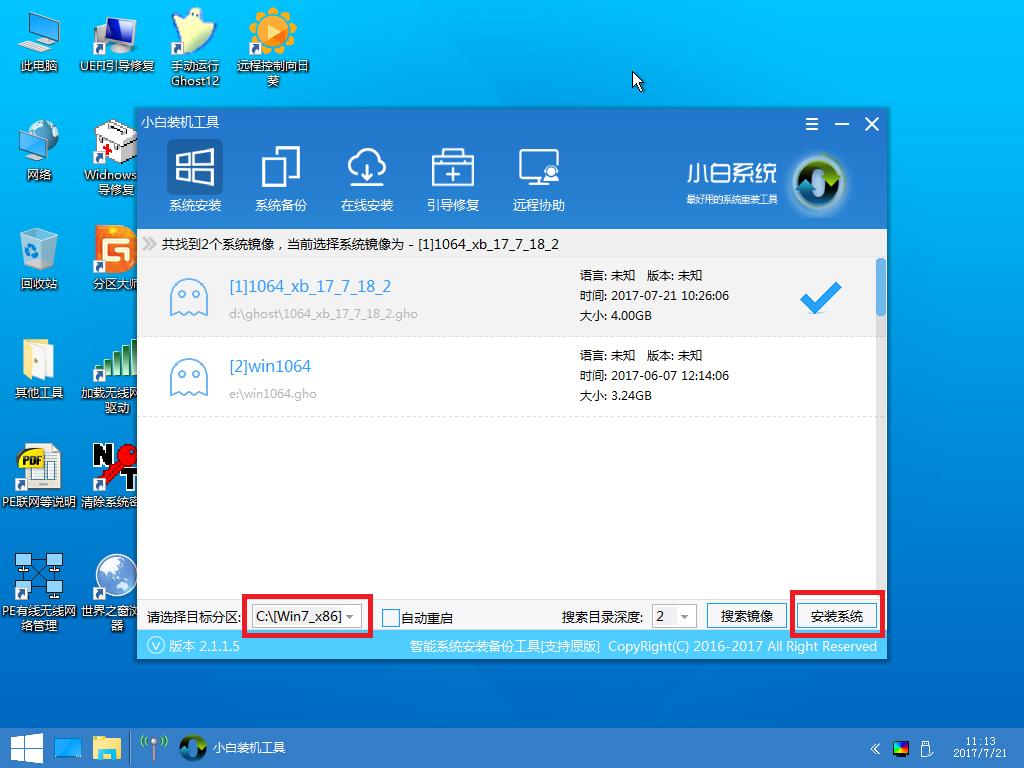
选择你要安装的系统GHO文件,并选择你要安装的区区,按确定就开始系统的安装。
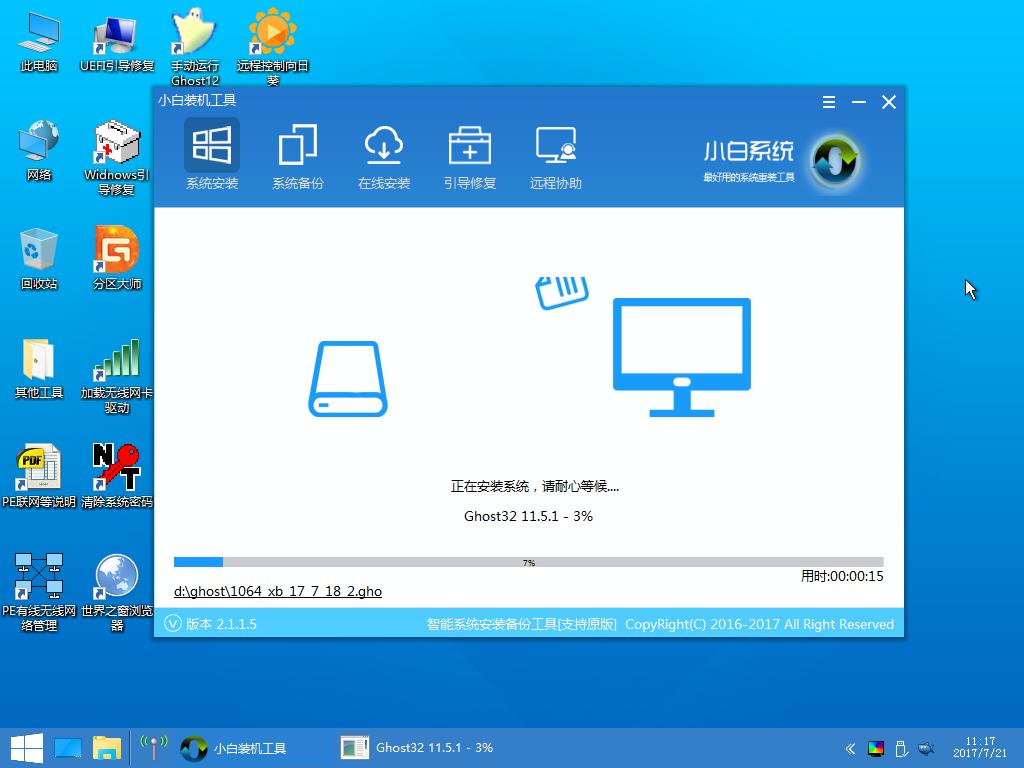
GHOST完成后重启并自动安装系统了,接下去一般都是全自动的了,小编就不再赘述。
综上所述,就是关于最详细win7 64安装版专业U盘安装教程图解的全部内容了,之前流行的光盘安装由于光驱的使用量减少,光盘不易保存等原因,使用的人也越来越少了。取而代之的是用U盘装win764系统,不管是XP系统,win7系统,win8系统使用U盘安装都非常方便,而且你可以将三个系统融合在一个U盘里面,使用起来是不是很方便呢?
……