用u盘安装系统步骤BOOS设置图解
用u盘安装系统步骤BOOS设置这个问题有很多朋友不太了解,接下来就让小编给大家说说如何用u盘安装系统步骤BOOS设置,相信通过小编的详细解答,大家一定能学会如何用u盘安装系统步骤BOOS设置了。教程很简单,学起来很轻松,相信小编没错的。
1、在开机时按下特定的热键可以进入BIOS设置程序。
2、在BIOS中设置usb为第一启动项。
BIOS版本不同设置也不同,总的来说也分两种:
一种是没有硬盘启动优先级“Hard Disk Boot Priority”选项的情况,直接在第一启动设备“First boot device”里面选择从U盘启动;
另一种是存在硬盘启动优先级“Hard Disk Boot Priority”选项的情况,必须在这里选择U盘为优先启动的设备,电脑是把U盘当作硬盘来使用的;然后,再在第一启动设备“First Boot Device”里面选择从硬盘“Hard Disk”或者从U盘启动。有的主板BIOS中,在“First Boot Device”里面没有U盘的“USB-HDD”、“USB-ZIP”之类的选项,我们选择“Hard Disk”就能启动电脑;而有的BIOS这里有U盘的“USB-HDD”、“USB-ZIP”之类的选项,我们既可以选择“Hard Disk”,也可以选择“USB-HDD”或“USB-ZIP”之类的选项,来启动电脑。
下面请看几个例子:
例一、Phoenix – AwardBIOS(2010年之后的电脑):开机按Del键进入该BIOS设置界面,选择高级BIOS设置:Advanced BIOS Features
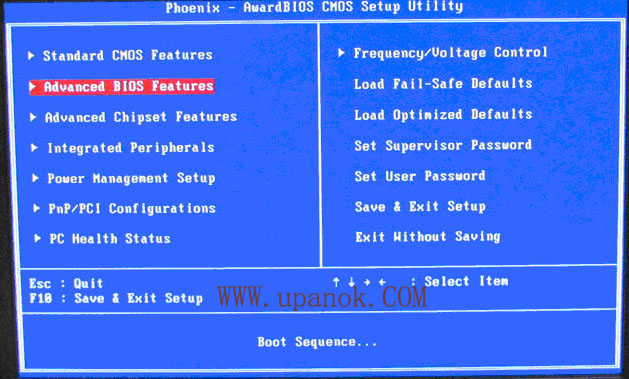
用u盘安装系统步骤BOOS设置图1
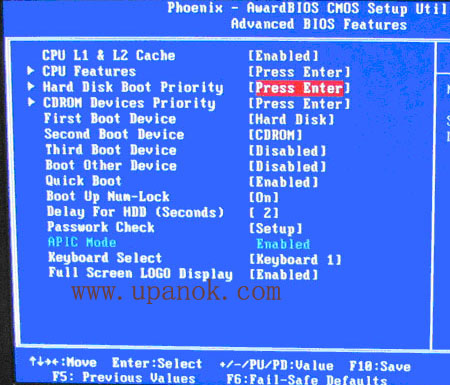
用u盘安装系统步骤BOOS设置图2
高级BIOS设置(Advanced BIOS Features)界面,首先选择硬盘启动优先级:Hard Disk Boot Priority
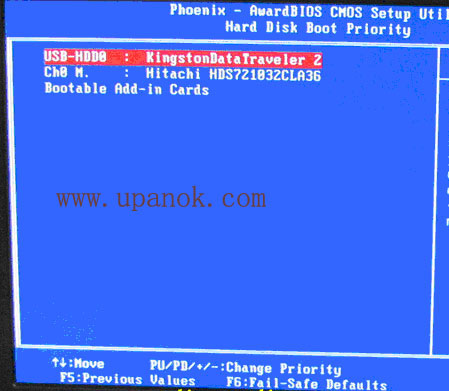
用u盘安装系统步骤BOOS设置图3
硬盘启动优先级(Hard Disk Boot Priority)选择:使用小键盘上的加减号“+、-”来选择与移动设备,将U盘选择在最上面。然后,按ESC键退出,回到图2的设置界面。
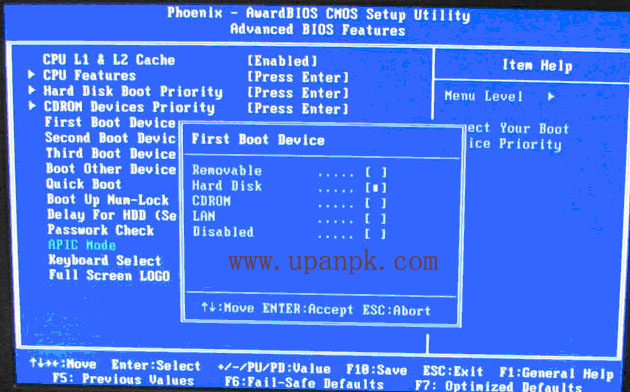
用u盘安装系统步骤BOOS设置图4
再选择第一启动设备(First Boot Device):该版本的BIOS这里没有U盘的“USB-HDD”、“USB-ZIP”之类的选项,经尝试选择移动设备“Removable”不能启动,但选择“Hard Disk”可以启动电脑。
例二、旧的Award BIOS(2009年电脑主板):下图5:开机按Del键进入该BIOS设置界面,选择高级BIOS设置:Advanced BIOS Features
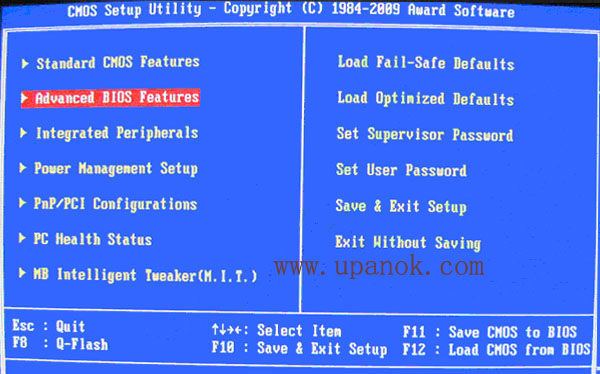
用u盘安装系统步骤BOOS设置图5
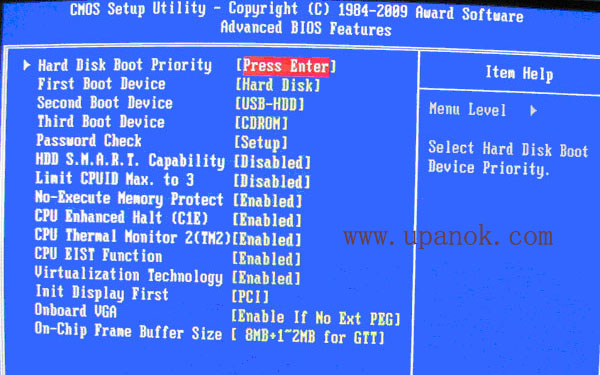
用u盘安装系统步骤BOOS设置图6
高级BIOS设置(Advanced BIOS Features)界面,首先选择硬盘启动优先级:Hard Disk Boot Priority 。
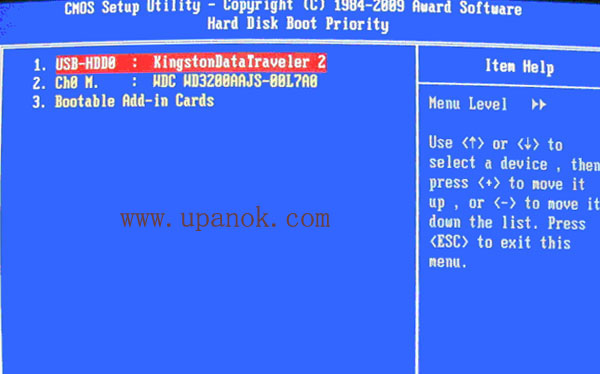
用u盘安装系统步骤BOOS设置图7
硬盘启动优先级(Hard Disk Boot Priority)选择:使用小键盘上的加减号“+、-”来选择与移动设备,将U盘选择在最上面。然后,按ESC键退出,回到图6的设置界面。
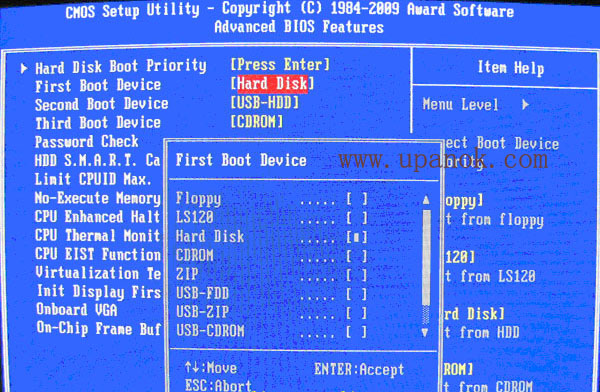
用u盘安装系统步骤BOOS设置图8
在第一启动设备(First Boot Device)这里,有U盘的USB-ZIP、USB-HDD之类的选项,我们既可以选择“Hard Disk”,也可以选择“USB-HDD”之类的选项,来启动电脑。
以上就是用u盘安装系统步骤BOOS设置的全部内容了,通过这个方法我们可以很轻松完成电脑重装系统,这样子以后我们的电脑出故障了或者中病毒了的话,我们就能够自行解决了。上面的教程是免费分享给大家的,希望大家喜欢,如果觉得这篇教程对自己有所帮助的话,欢迎大家收藏起来或分享给小伙伴们哦。
……