虚拟机如何用u盘安装
Windows 7,中文名称视窗7,是由微软公司(Microsoft)开发的操作系统,内核版本号为Windows NT 6.1。Windows 7可供家庭及商业工作环境:笔记本电脑 、平板电脑 、多媒体中心等使用。和同为NT6成员的Windows Vista一脉相承,Windows 7继承了包括Aero风格等多项功能,并且在此基础上增添了些许功能。
虚拟机怎么用u盘安装呢?最近很多的网友都在咨询windows7之家小编相关虚拟机用u盘安装的方法,那么今天小编抽空整理了虚拟机怎么用u盘安装的相关资讯,现在就把虚拟机用u盘安装教程分享给大家,有需要了解虚拟机怎么用u盘安装的朋友可以参考一下下面的教程!
方法/步骤
打开VMware Workstation虚拟机软件

选择 文件->新建虚拟机
您希望使用什么样的配置:选择典型推荐 单击下一步
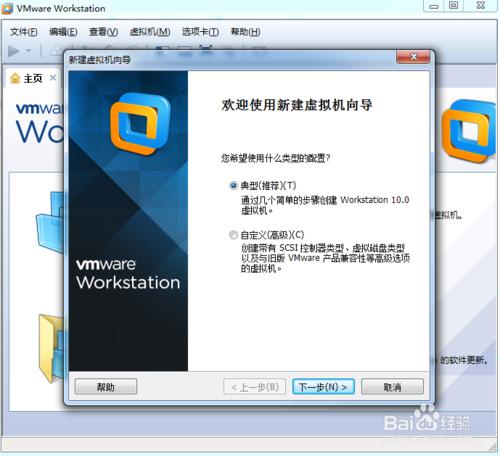
选择 稍后安装winxpsp3纯净版操作系统(创建的虚拟机讲包含一个空磁盘)
单击下一步
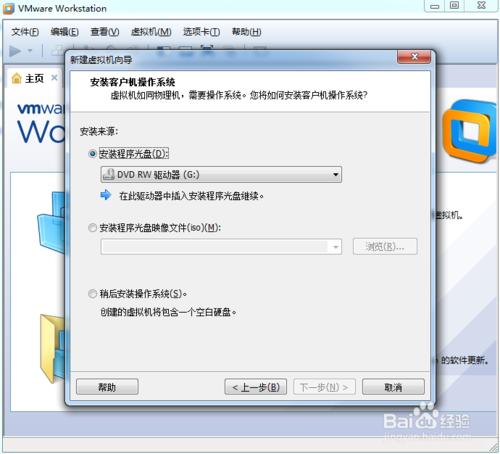
选择你要安装的windows系统版本
单击下一步
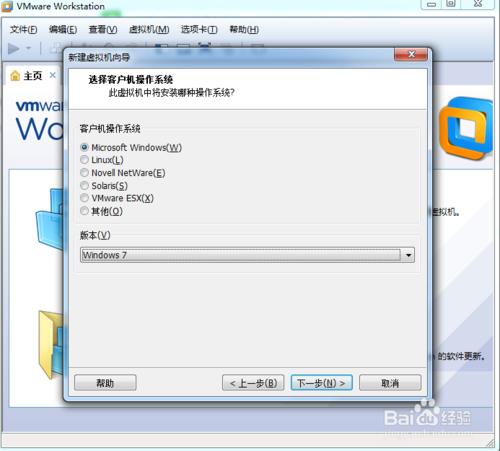
设置你要创建虚拟机的名称和保存的路径
单击下一步
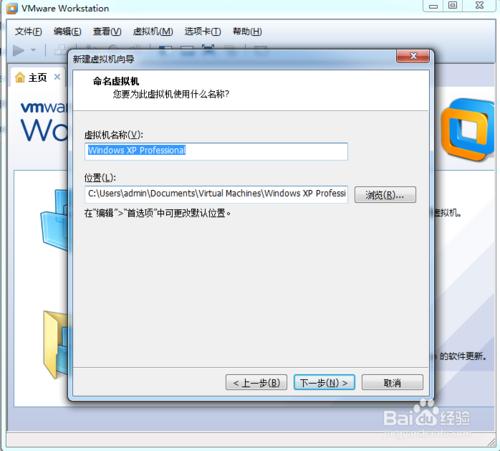
设置为虚拟机分配的硬盘大小
然后单击下一步
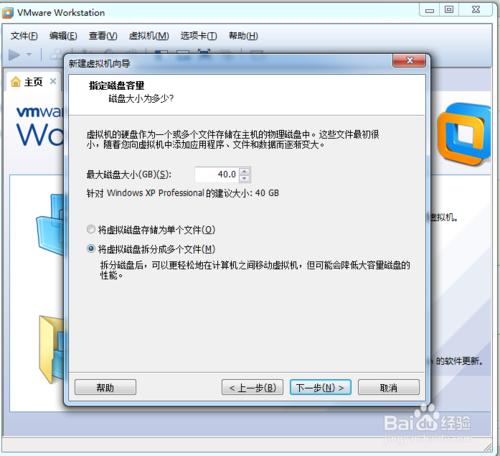
这里可以设置你为虚拟机分配的硬件资源,直接单击完成也可以
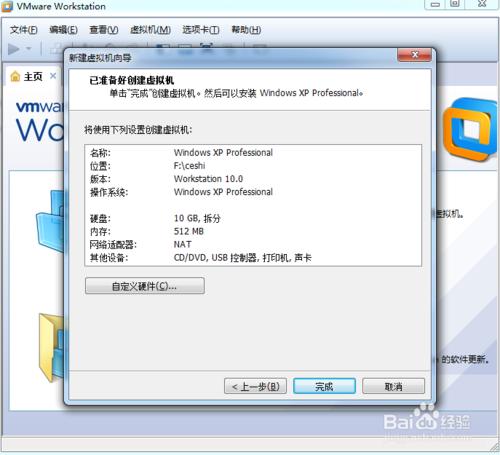
单击编辑虚拟机设置
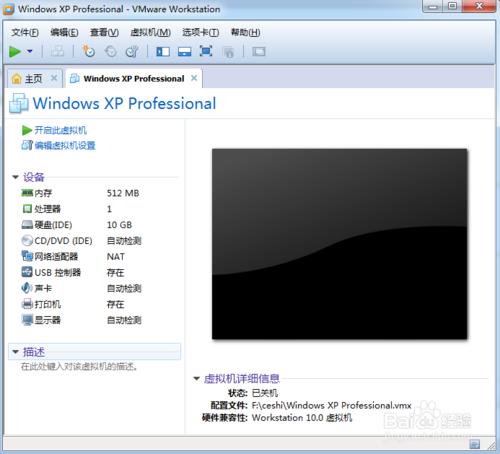
插入我们的U盘pe系统
按照图片指示去操作
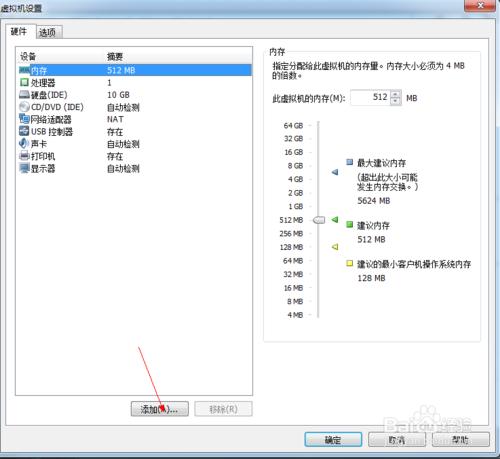
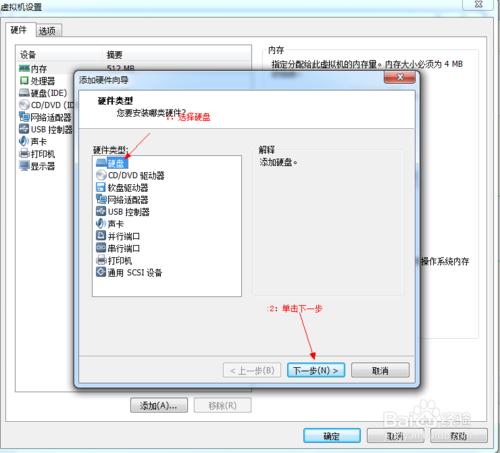
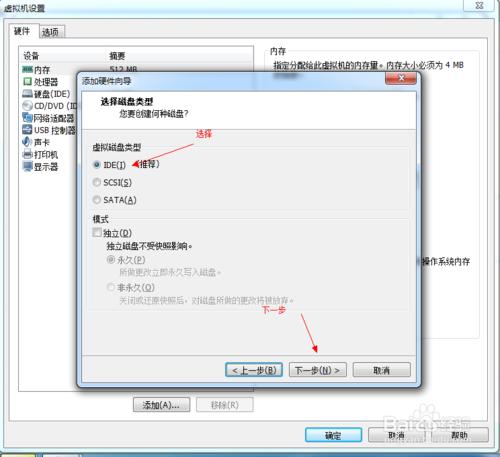
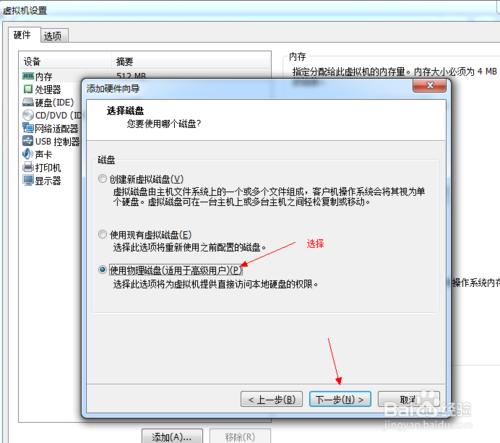
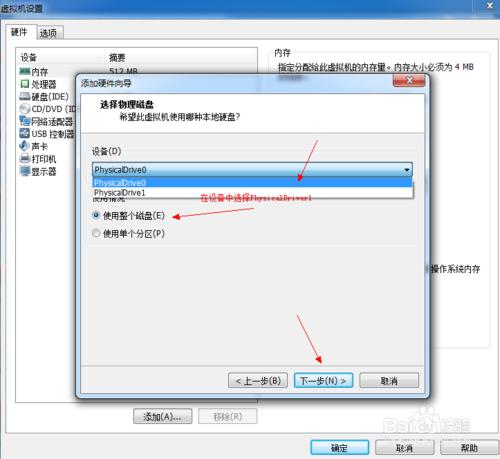
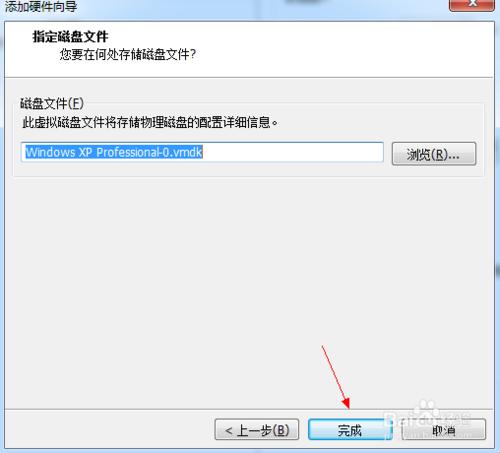
启动客户机进入BIOS设置 单击虚拟机菜单->电源- >进入bios模式
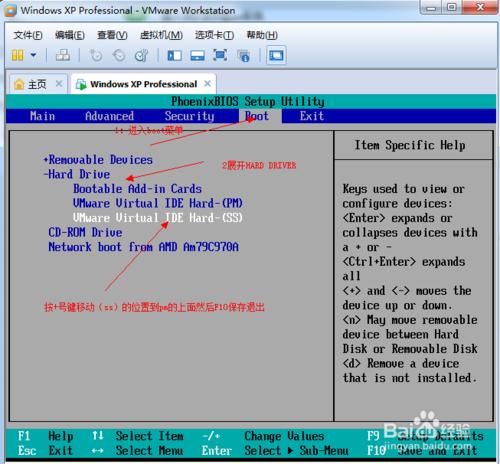
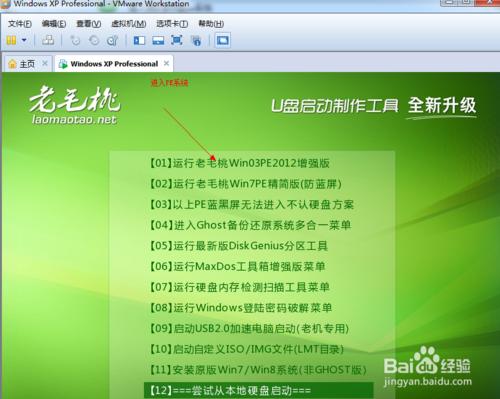
虚拟机怎么用u盘安装的全部文章内容介绍到此就结束了,其实虚拟机用u盘安装的方法是非常简单的,上述小编提供的虚拟机怎么用u盘安装教程是非常使用的哦,相信学习过了小编上述提供的教程的朋友,都会觉得很受用,如果喜欢的话,记得把教程收藏起来哦!
Windows 7简化了许多设计,如快速最大化,窗口半屏显示,跳转列表(Jump List),系统故障快速修复等。Windows 7将会让搜索和使用信息更加简单,包括本地、网络和互联网搜索功能,直观的用户体验将更加高级,还会整合自动化应用程序提交和交叉程序数据透明性。
……