深度win7旗舰版32位虚拟光驱安装图文详细教程
说到深度win7旗舰版32位系统,相信网友们都不会感到陌生,因为这是当年最多人使用的系统。Win7之家小编一直都是在使用深度win7旗舰版系统,因为实在是太好用了。好的东西要一起分享,小编就把深度win7旗舰版32位虚拟光驱安装教程,让更多的人都能使用上深度win7旗舰版32位系统。
1、在桌面上双击“DTLite”图标。如图1所示:

深度win7旗舰版32位虚拟光驱安装教程图1
2、在虚拟光驱界面中,选择添加,如图2所示
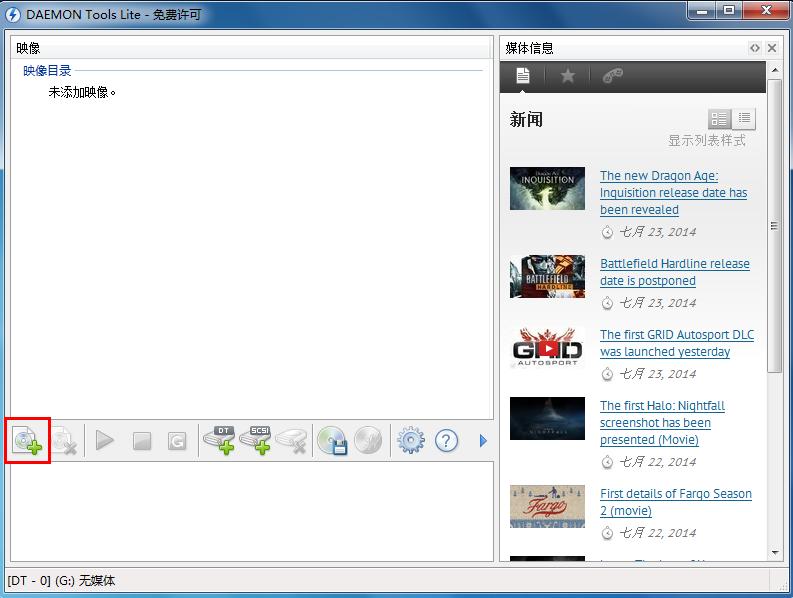
深度win7旗舰版32位虚拟光驱安装教程图2
3、在虚拟光驱“打开”界面中,选择系统的镜像文件(就是你要装的系统),之后点击“打开”按钮,如图3所示:
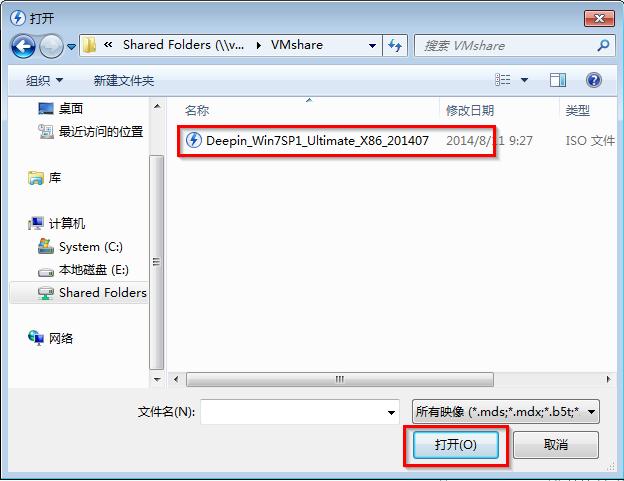
深度win7旗舰版32位虚拟光驱安装教程图3
4、在映像目录中,先点击映像文件,再点击“DT添加”,如图4所示
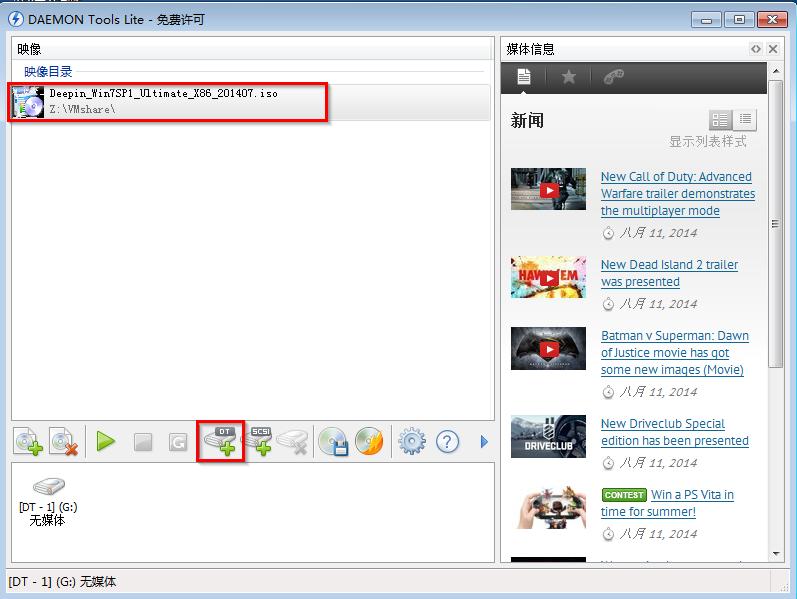
深度win7旗舰版32位虚拟光驱安装教程图4
5、在映像目录中选择“映像文件”,再点击“载入”图标,如图5所示
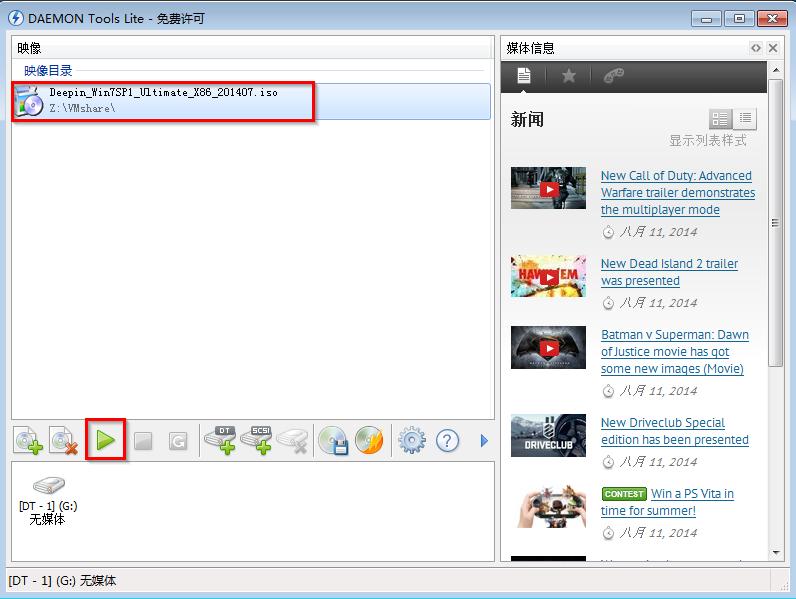
深度win7旗舰版32位虚拟光驱安装教程图5
6、之后你就发现,在虚拟光驱界面中,在“最近使用的映像”下面出现光驱,刚刚的“[DT-1](G:)无媒体”,变成了光驱,如图6所示,之后点击“setup.exe”。
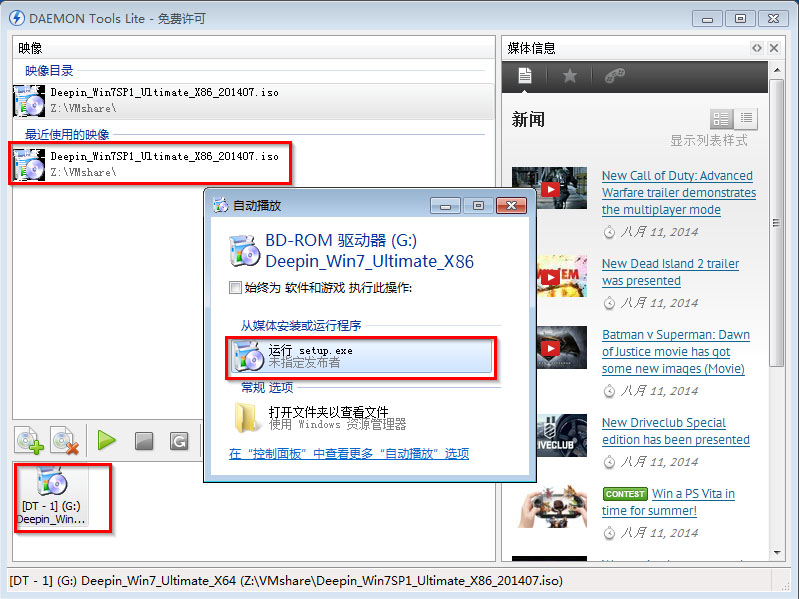
深度win7旗舰版32位虚拟光驱安装教程图6
7、单击后,就会弹出“深度技术Ghost_WIN7SP1X86_旗舰装机版”界面,我们就选择“安装WIN7X86系统第一硬盘分区”。如图7所示:
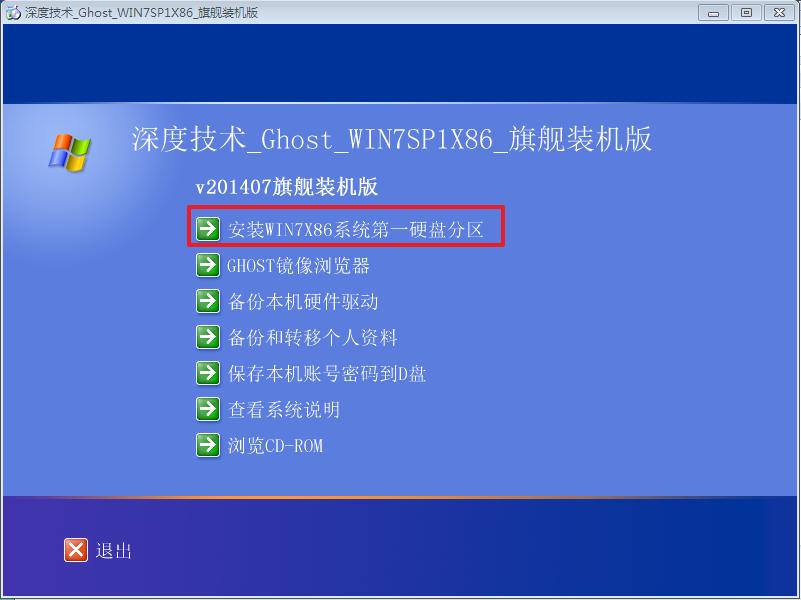
深度win7旗舰版32位虚拟光驱安装教程图7
8、在“OneKey Ghost V13.5.23.208”界面中,勾选“安装”,会弹出“OneKey Ghost安装”界面,选择默认选项,会弹出“OneKey Ghost”界面,点击“确认”。之后选择映像路径,选择C盘,最后按“确定”。如图8所示

深度win7旗舰版32位虚拟光驱安装教程图8
9、在“OneKey Ghost”界面中,选择“是”,将立即重启。如图9所示

深度win7旗舰版32位虚拟光驱安装教程图9
10、重启后,将会出现一个系统还原进度界面,可以查看系统还原情况,如图10所示。
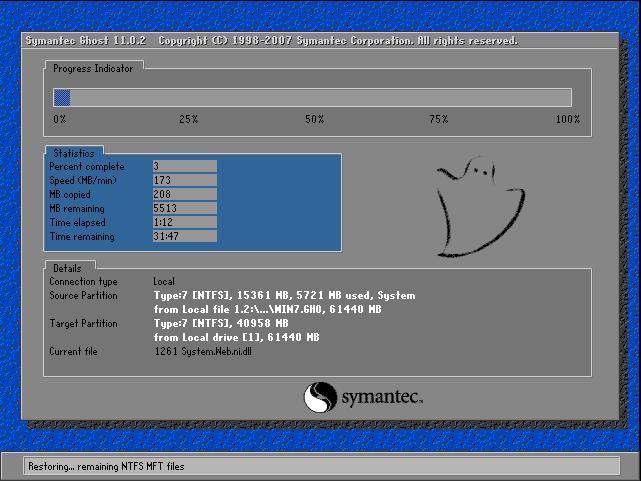
深度win7旗舰版32位虚拟光驱安装教程图10
11、以下都是自动安装,小编截取关键截图提供参考,如图11和图12所示:

深度win7旗舰版32位虚拟光驱安装教程图11
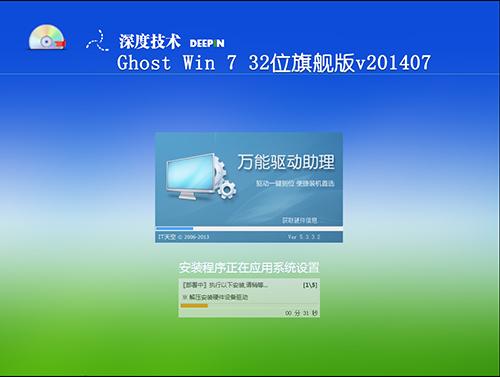
深度win7旗舰版32位虚拟光驱安装教程图12
13、重启后系统就安装好了,在桌面右击“计算机”,选择“属性”,可查看系统的介绍,如图13所示
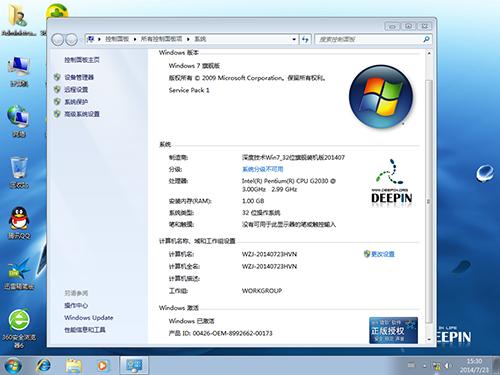
深度win7旗舰版32位虚拟光驱安装教程图13
以上的全部内容就是Win7之家小编为大家带来的深度win7旗舰版32位虚拟光驱安装教程了。相信大家再看完教程以后,都已经对深度win7旗舰版32位虚拟光驱安装方法有了一定的了解,可以自己动手去操作一下哦。深度xp系统纯净版教程小编也一起打包给大家,喜欢xp系统的网友可以看下。
……