技术员联盟详细说明win7系统下如何查看硬盘状态
时刻关注硬盘的健康状况,查看硬盘状态,有助于在硬盘坏掉无法读取之前,将硬盘中的重要数据进行转移,以减少不必要的损失。那么技术员联盟教你在win7系统下该如何查看硬盘状态呢?
查看硬盘状态主要查看:
硬盘资源实时使用情况,硬盘容量使用情况,硬盘转速、传输速率等详细信息,硬盘性能状态,硬盘健康状况五个内容。
一、硬盘资源的实时使用情况:
跟查看硬件资源占用情况一样,通过资源监视器,可以看到硬盘资源的实时使用情况。
二、硬盘容量使用情况查看方法:
打开桌面上的“计算机”,就可以大致的看出自己硬盘容量的使用情况。
三、查看硬盘的相详细信息方法:
为了方便直观地查看硬盘信息,小编此处选用“鲁大师”硬件检测。
大家可以在网页上搜索栏输入“鲁大师”,就可以进行下载安装了。
当然如果大家电脑里有装360安全卫士的话,就更方便了。
1.打开360安全卫士→查看界面右下方的功能大全→选择“更多”。
2.在“未添加功能”中→找到“鲁大师”→选择即可→360会自行为其下载安装。
3.安装完毕后→鲁大师自动运行→选中“硬盘信息”→就可以查看硬盘的详细信息,包括产品、大小、转速、缓存等,如图1所示:
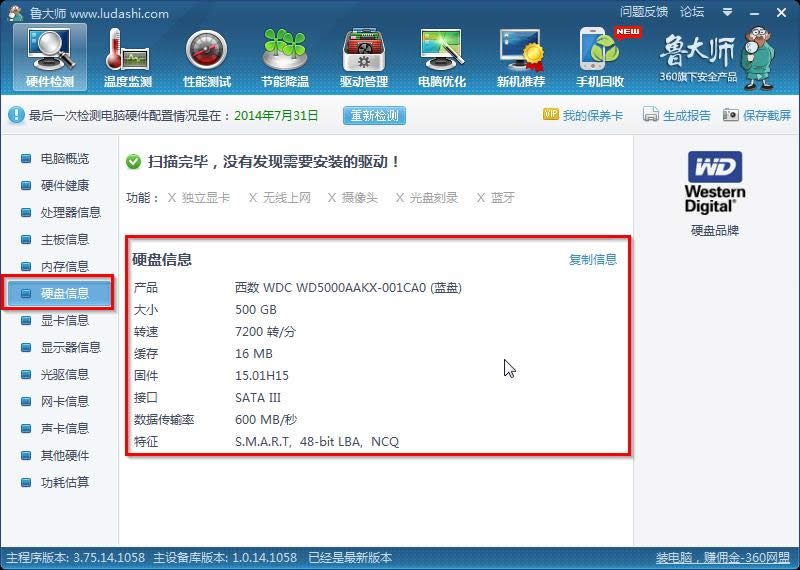
图1 鲁大师查看硬件信息
四、硬盘性能状态查看(我们同样可以利用鲁大师进行查看)
1.打开鲁大师→选中性能测试→选择“电脑性能测试”→点击“立即测试”,如图2所示:
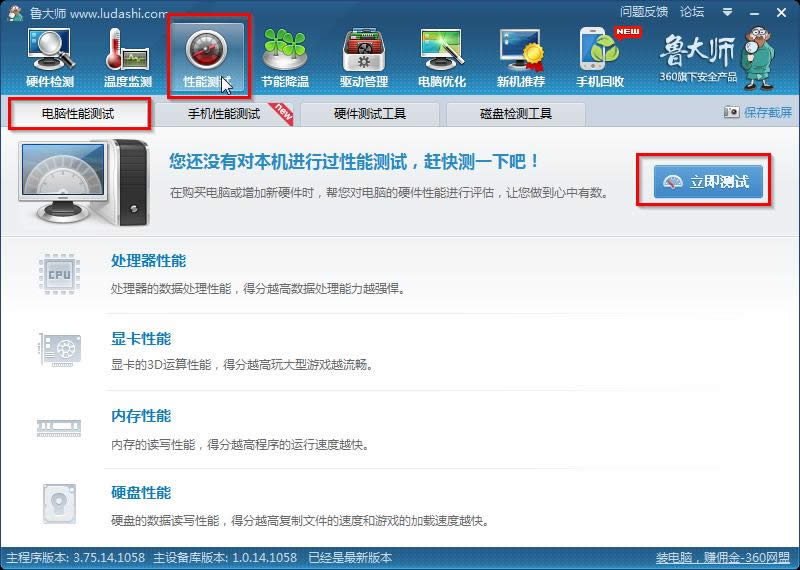
图2 鲁大师硬盘性能测试
2.会跳出“进行性能测试之前请先关闭其他程序”的鲁大师-提示界面,按照提示里的详细信息,将其他程序都进行关闭后,就可以点击“我知道了,开始进行测试”,如图3所示:

图3 鲁大师提示
3.测试完毕后,鲁大师将会给出详细的解答,就可以看到目前电脑的性能状态了。
五、硬盘健康状况查看(我们依然利用鲁大师进行查看)
1.打开鲁大师→选中“性能测试”→选择“磁盘工具检测”→在“请选择磁盘或者分区”的下拉菜单中选择要进行测试的磁盘或者分区→点击“开始测试”,如图4所示:
PS:磁盘即硬盘。
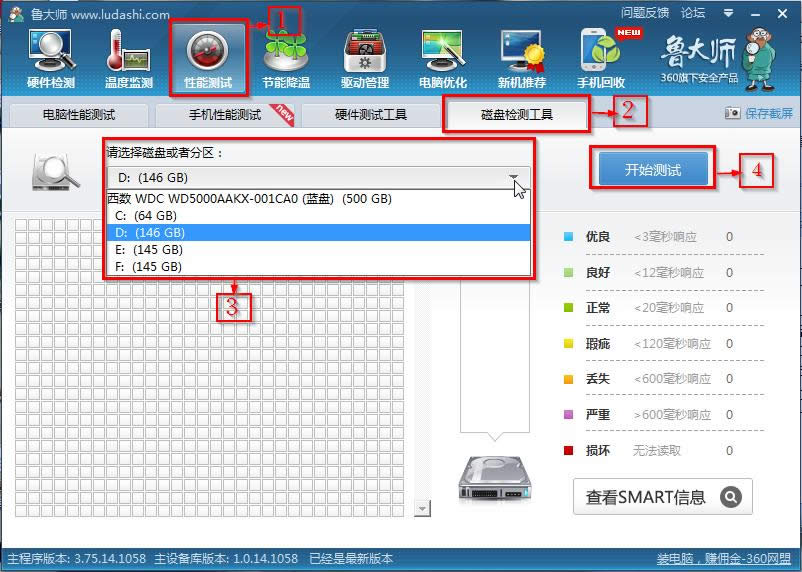
图4 鲁大师磁盘检测
2.点击“开始测试”后,就会自动进行硬盘的测试。完成测试后,就可以看到硬盘的健康状况了。如图5所示:
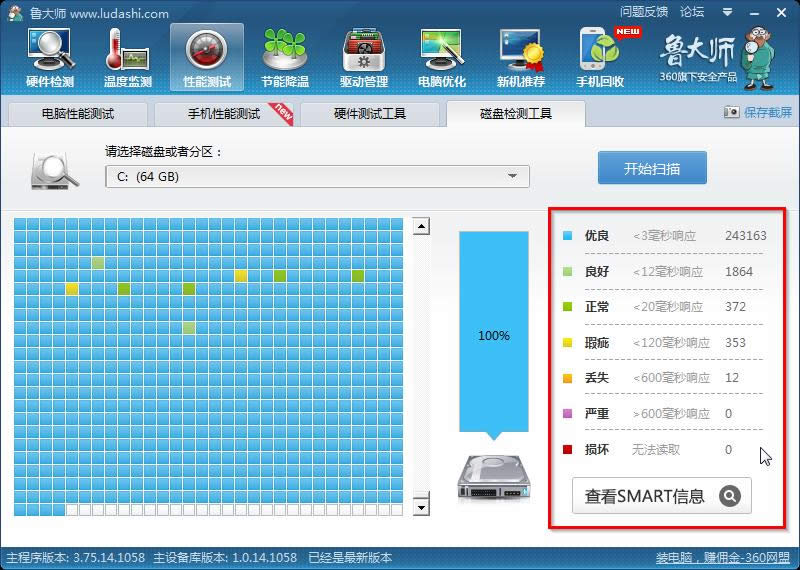
图5 磁盘检测结果
【温馨提示】磁盘检测是需要时间的,若大家选择的是整个硬盘的检测,那么墨染暖心建议大家,将其他程序都关闭,然后去做点休闲的事情,1个半小时以后再来查看硬盘的健康状况吧!
以上就是win7系统下查看硬盘状态的所有内容啦!希望对大家有所帮助。
……