大地充分运用Windows7自修好技巧图文详细教程
Win7的系统维护功能已经非常强大,利用win7的系统备份和还原功能,你甚至可以不再需要Ghost!而且win7更加智能化,它会在你安装程序或者对系统进行重要改动的时候自动创建还原点,这样在系统崩溃后就可以保证你将系统还原到最近的一个正常状态。大地充分利用Windows7自修复功能教程
一般问题启动修复绰绰有余
win7的系统修复功能是很智能的,很多时候根本不用用户太多的干预。例如由于非法关机而引起的小问题,当再次启动系统时就会进入“windows错误恢复”界面,光标默认停留在“正常启动windows”选项上并开始倒计时。很显然,系统本身已经允许你正常启动,而问题已经自己修复了。
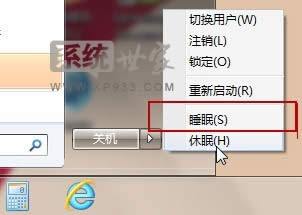
此外,由于操作不规范或者硬件的改动而造成的系统文件被破坏或者配置文件不正确,都有可能导致系统无法正常启动。此时系统再次启动,同样会出现“windows错误恢复”对话窗。提示窗口中有两项内容可选,默认会停在“启动启动修复(推荐)”项。显然,win7是希望用户选择“启动修复”选项对系统进行修复。

启动系统的“启动修复”功能后,系统将自动进行修复而不需要你操作,修复完成后如果提示“请重新启动计算机,以完成修复”,那么重启后就可以恢复正常了。如果提示“系统修复无法自动修复此计算机”,那就要使用更高级的工具来进行修复了。
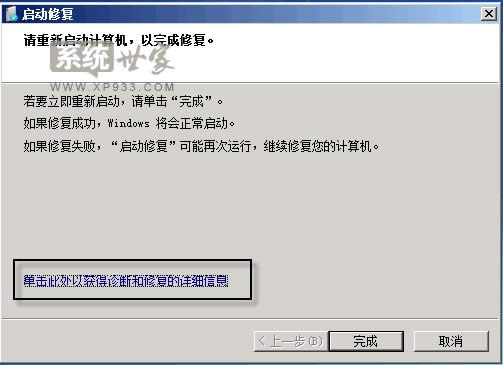
系统还原
如果“启动修复”功能也无法解决问题,系统还是不能正常启动,那就需要“系统还原”出手相救了!
要启用win7的系统还原功能,需要在系统启动时按f8键,在出现的系统选择菜单当中选择“修复计算机”,回车确认后按照提示即可进入到“系统恢复选项”界面。
在“系统恢复选项”窗口中我们可以看到“启动修复”、“系统还原”、“系统映像恢复”、“windows内存诊断”和“命令提示符”五个选项,直接选择“系统还原”,然后按照提示选择一个还原点,很快就可以完成还原操作。完成后重新启动,一般情况下都可以修复系统无法启动等问题。
提示:要使用“系统还原”功能有两个前提条件:一是系统分区已经开启系统保护功能;二是已经创建了系统还原点(手动或自动)。
系统映像
一般情况下,绝大多数的系统故障都可以通过启动修复和系统还原来修复,但是,如果你的系统由于病毒等原因,造成系统用户配置文件被破坏,那么上面的方法也就无能为力,不过别担心,利用win7的系统映像还原功能修复即可(进入系统映像还原的方法与进入系统还原的操作一致)。
那么如何判定是否需要启用系统映像还原功能呢?很简单,如果使用系统还原功能修复时提示出错,就说明系统还原无法修复,此时再使用系统映像还原来修复就可以了。
具体的操作方法和步骤都很简单,用户只需要根据提示进行操作即可。
提示:同样,要使用“系统映像还原”功能,必须事先在系统正常时创建系统映像。此外,进行系统映像还原操作后,此前的个人文件都将被创建系统映像时的文件覆盖!因此,如果有重要文件需要备份,可以利用winpe进入系统,然后把系统分区中重要的个人文件拷贝出来。
系统修复光盘
如果你足够“幸运”,上述方法都救不了你的系统(系统分区被破坏),那么我们就要用终极恢复大法----win7系统安装光盘或win7系统修复光盘来帮忙了!
用win7系统修复光盘启动系统,然后进入光盘中的“系统恢复选项”。在这里可以选择“使用以前创建的系统映像还原计算机”来还原系统映像,随后的操作同上面讲过的系统映像还原完全一致。这是因为由于系统分区故障导致系统分区中的winre不能正常工作,因此系统将自动调用系统光盘当中的winre进行修复。
此外,如果怀疑故障可能与内存有关,可以选择第一项,然后点击“下一步”,进入“选择恢复工具”界面,在这里就可以选择“windows内存诊断”,如果结果表明内存没有问题,再选择“系统映像恢复”也不迟。
提示:win7系统安装光盘和win7系统修复光盘的修复功能都在“系统恢复选项”中,功能完全相同,不过使用方法稍有区别:
win7系统安装光盘:在语言选择步骤后,点击左下角的“修复计算机”按钮,开始搜索已经安装的系统,随后进入到“系统恢复选项”进行操作;win7系统修复光盘:在系统正常时,利用刻录机创建win7系统修复光盘。相比系统安装光盘,系统修复光盘启动后会直接进入到修复界面,可以直接使用系统映像还原或者选择“系统修复选项”当中的工具。因此使用win7系统修复光盘比使用win7安装光盘要快捷和方便。
……