Win8.1无需插入介质恢复电脑的办法
在使用电脑的过程中,我们常常会装上一些软件,但是有时候系统突然出现问题,这时候我们又不想重装系统和软件,于是就得恢复电脑,可是很多人不会,于是小编整理了Win8.1无需插入介质恢复电脑的方法来帮助大家,大家赶紧来看看吧!
一、对系统进行热备份
1、通过命令行工具(recimg.exe)创建一个自定义镜像,获取计算机最佳状态,创建自定义镜像。
使用管理员权限开启命令提示符,并输入以下内容:
mkdir d:\refreshimage
recimg /createimage d:\refreshimage
命令解释:
/createimage - 在指定的位置中捕获新的自定义恢复映像,并将其设置为活动恢复映像。
执行以上操作后,将在d:\refreshimage目录下创建一个CustomRefresh.wim文件,这就是我们系统的备份,并被系统设置为活动恢复映像。以后我们就可以通过这个备份文件进行计算机的恢复还原了。

2、我们可以通过reagentc /info命令来查看系统Windows RE状态和恢复映像配置情况。

3、recimg.exe命令行工具允许你为Windows配置自定义恢复映像,以便在恢复电脑时使用。在创建自定义恢复映像时,它将包含已经安装的桌面应用,以及处于当前状态的Windows系统文件。恢复映像不包含你的文档、个人设置、用户配置文件或来自Windows应用商店的应用,因为在你恢复电脑时会保留这些信息。
创建自定义恢复映像时,recimg会将其存储在指定的目录中,并将其设置为活动恢复映像。如果将自定义恢复映像设置为活动恢复映像,则Windows将在你恢复电脑时使用它。你可以使用/setcurrent和/deregister选项选择Windows将使用哪个恢复映像。所有恢复映像都具有文件名CustomRefresh.wim。如果在活动恢复映像目录中找不到CustomRefresh.wim文件,则在恢复电脑时Windows将回退到默认映像(或安装介质)。
我们也可以用/deregister 命令来注销当前的自定义恢复映像:
recimg/deregister
注销后的情况,如图:

4、注销后我们又可以用/setcurrent命令将另一个CustomRefresh.wim设置为活动恢复映像:
recimg/setcurrent D:\VHD
recimg /showcurrent命令只是显示当前活动恢复映像的存储目录的路径,而reagentc /info命令可以查看系统Windows RE状态和恢复映像配置情况。
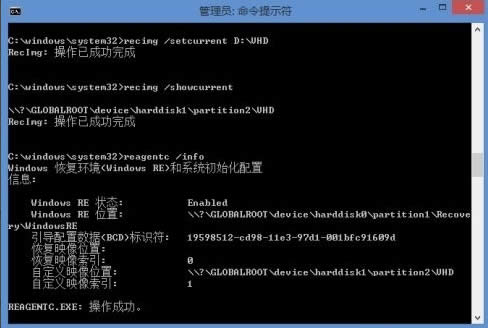
二、恢复系统镜像的方法
1、鼠标扫向屏幕右上角或右下角等出现“设置”按钮,点击“设置”出现设置面板,再点击最下面的“更改电脑设置”,再点屏幕左下的“更新和恢复”,最后点击下面的“恢复”,在打开的选项右面点“恢复电脑而不影响你的文件”的“开始”按钮,之后电脑进入恢复程序。
请注意,不能使用上面的方法创建的自定义恢复映像来初始化电脑。自定义恢复映像只能用于恢复电脑。而且恢复映像CustomRefresh.wim不能改名,但可以放在任何位置。

2、这样恢复的结果是:
(1)激活状态与商店下的应用与恢复系统前保持一致。
(2)自己装的第三方软件如ps、office等与创建恢复映像时保持一致。
想重装的可以把镜像中的sources\install.wim复制出来,重命名为customreferesh.wim,然后recimg /setcurrent x:\就可以恢复重装了,恢复时不格式化C盘的recimg /setcurrent E:\。
以上就是Win8.1无需插入介质恢复电脑的方法了,如果上面的方法不行,那么建议大家还是的重装一下系统比较好。
……