Windows8如何打开WindowsApps文件夹?
Windows 8是美国微软开发的新一代操作系统,Windows 8共有4个发行版本,分别面向不同用户和设备。于2012年10月26日发布。微软在Windows 8操作系统上对界面做了相当大的调整。取消了经典主题以及Windows 7和Vista的Aero效果,加入了ModernUI,和Windows传统界面并存。同时Windows徽标大幅简化,以反映新的Modern UI风格。前身旗形标志转化成梯形。
谈起WindowsApps文件夹我想很多人并不会感到陌生,它是系统很重要的隐藏文件夹,不少用户想要打开它查看里面内容,却发现打不开,那么Windows8如何打开WindowsApps文件夹?不知道的朋友赶紧来看看小编整理的打开WindowsApps文件夹方法吧!
方法/步骤:
1、默认WindowsApps文件夹是隐藏的,进入C:\Program Files,单击查看,勾选隐藏的项目,这样WindowsApps文件夹就能显示了,双击WindowsApps文件夹,弹出你当前无权访问该文件夹窗口,单击继续。

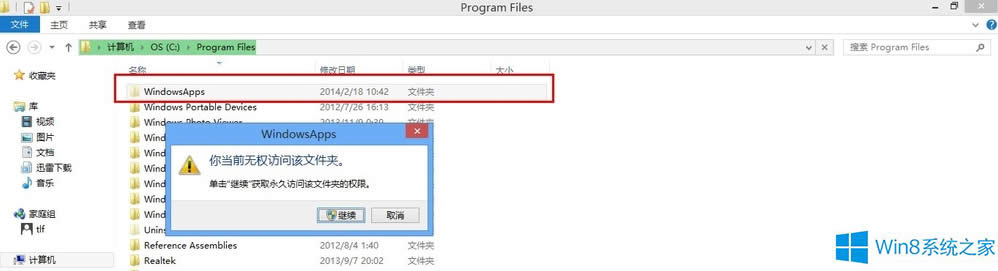
2、在拒绝你访问该文件夹,单击安全选项卡,在WindowsApps属性窗口中,单击高级。
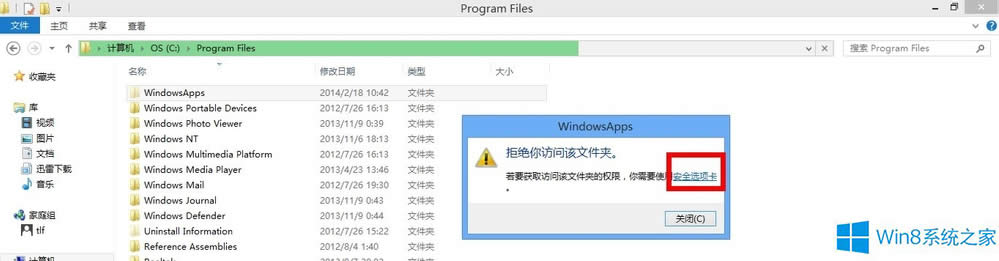
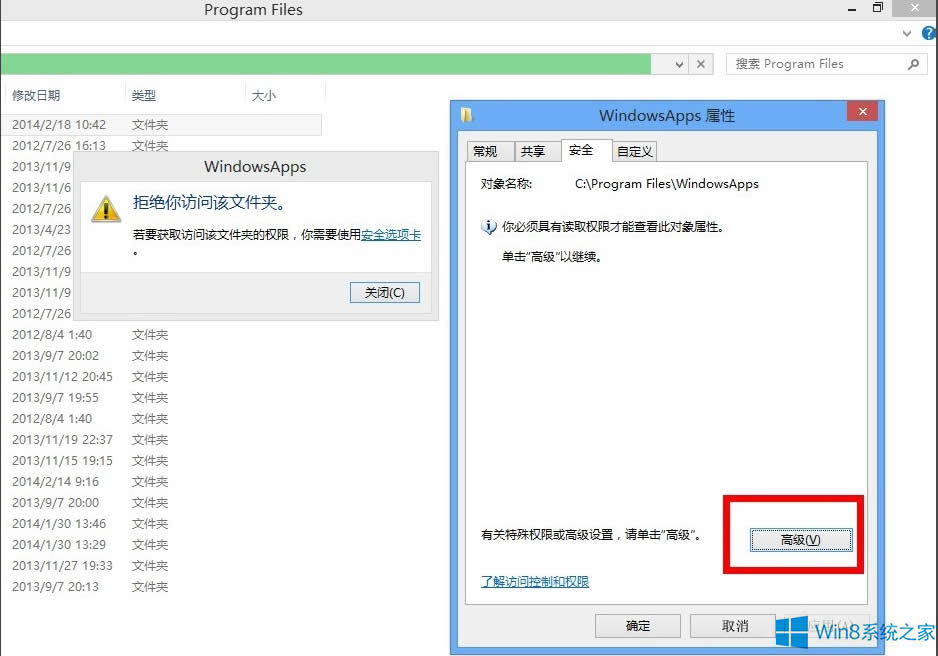
3、在WindowsApps的高级安全设置中,在所有者中,单击更改,在选择用户或组窗口中,单击高级。
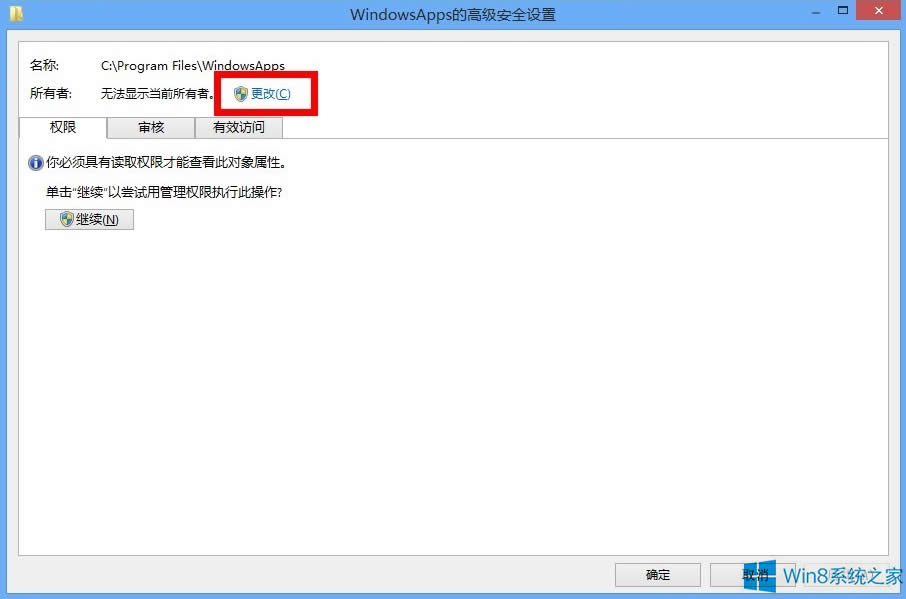
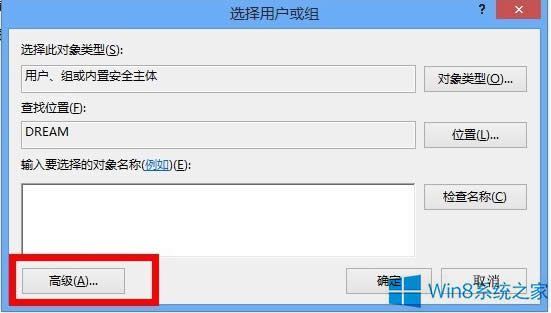
4、在选择用户或组中,单击立即查找,查找用户,找到当前计算机的用户,选中后,单击确定。
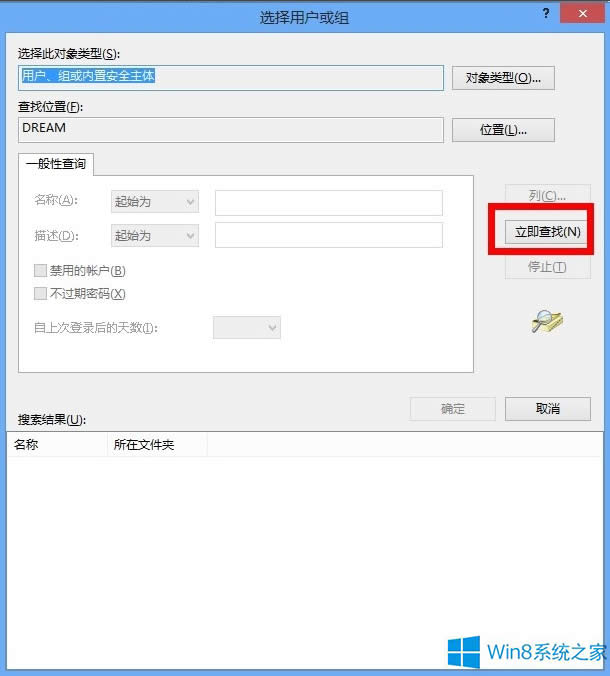
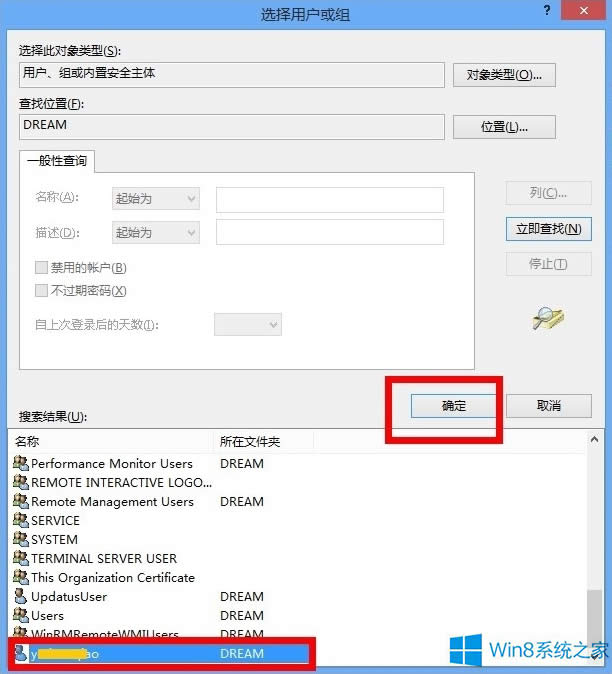
5、返回选择用户或组,输入要选择的对象名称中,显示当前计算机的用户,单击确定。
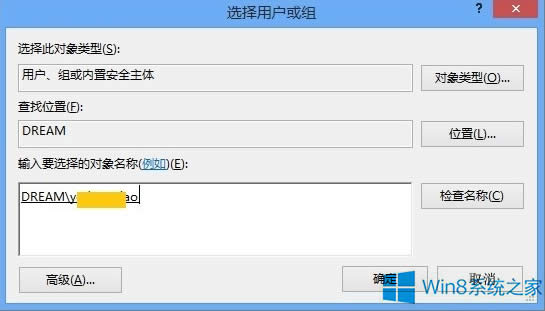
6、返回WindowsApps的高级安全设置,所有者已经更换,单击应用。
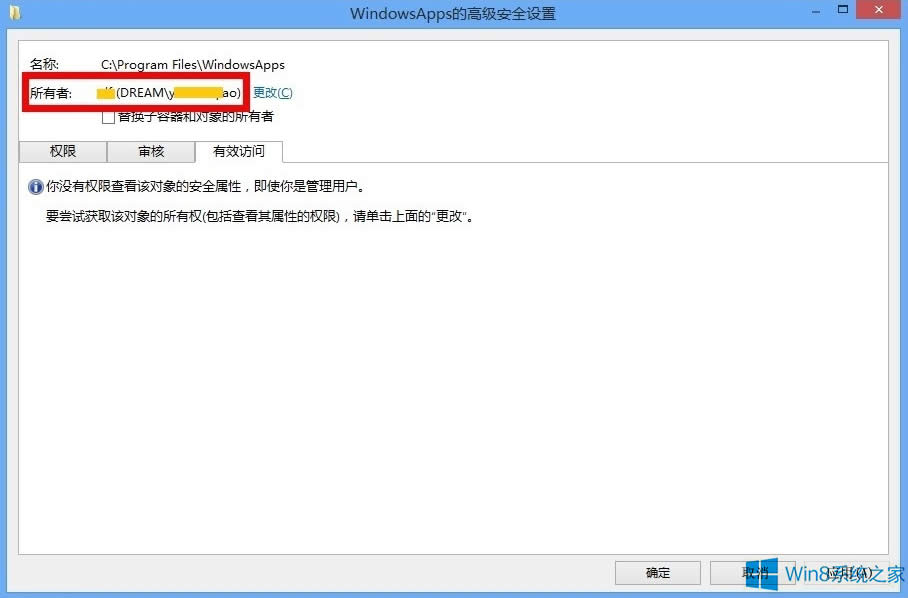
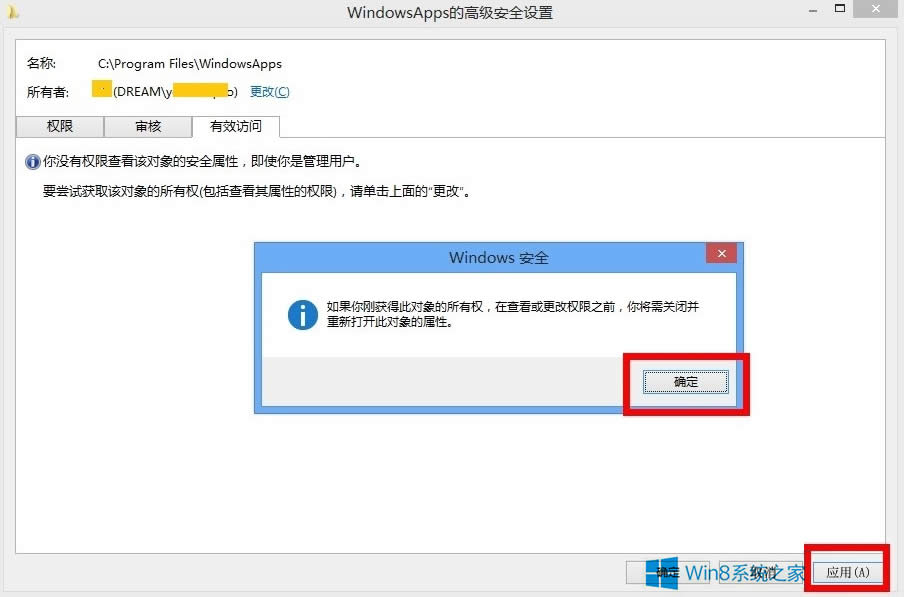
7、右击WindowsApps文件夹,选择属性,在WindowsApps属性窗口中,单击安全选项卡,选中当前用户,单击编辑,在弹出的安全窗口中,选中用户,勾选相应的权限,单击应用。
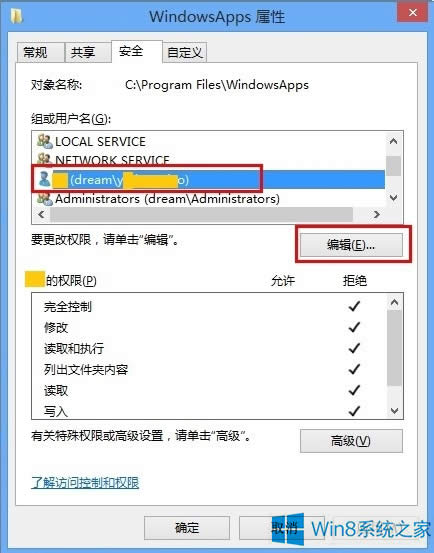
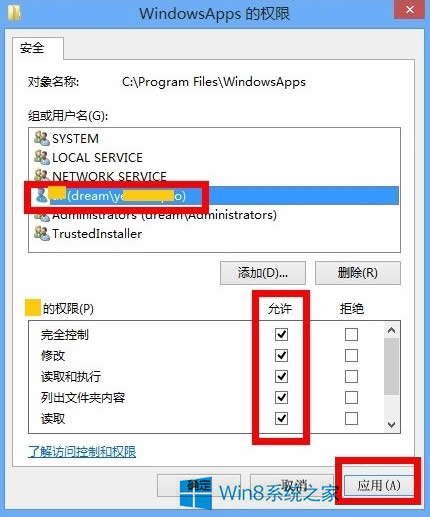
以上就是Windows8打开WindowsApps文件夹的方法了,方法很简单,我们只需要更改或者添加打开这个文件夹的权限,之后就能打开它了。
Windows 8是对云计算、智能移动设备、自然人机交互等新技术新概念的全面融合,也是“三屏一云”战略的一个重要环节。Windows 8提供了一个跨越电脑、笔记本电脑、平板电脑和智能手机的统一平台。
……