虚拟机安装运行Windows 8系统全攻略
虚拟机安装运行Windows 8系统麻烦不?也不是很麻烦,请看以下图文步骤,笔者将深入浅出的带你了解VirtualBox虚拟机安装Windows 8系统的方法,安装过程图片较多,请仔细辨别,对号入座。
虚拟机安装Win8系统安装教程:
1、首先打开虚拟机,新建一个虚拟机(因为我之前有建过一个Windows8的虚拟机了所以这次建的虚拟机就叫“Win8”)。

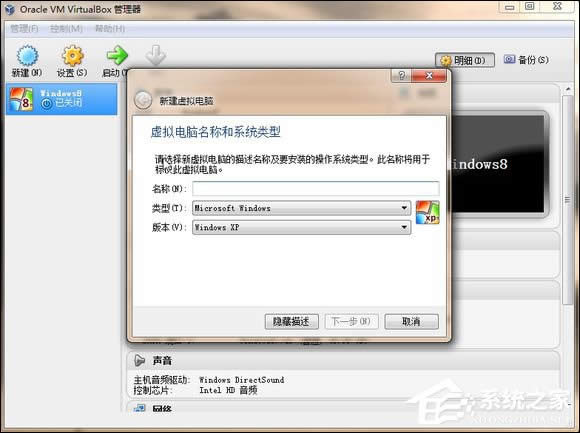

2、这边虚拟机分配了2G内存。
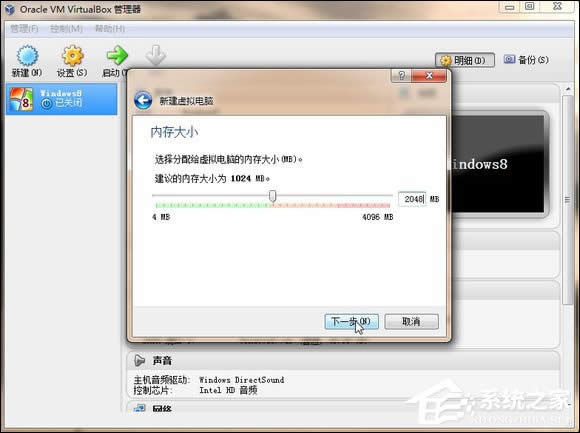
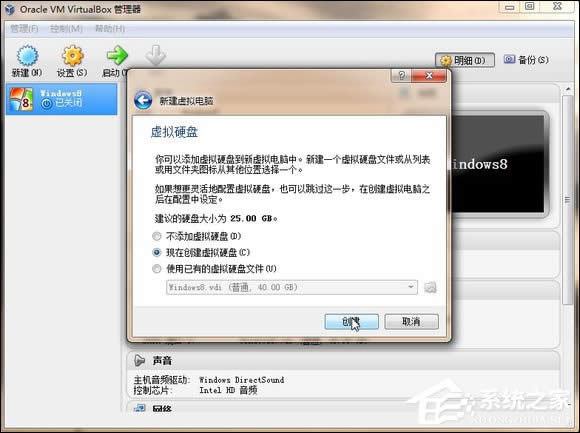
选择“动态分配”
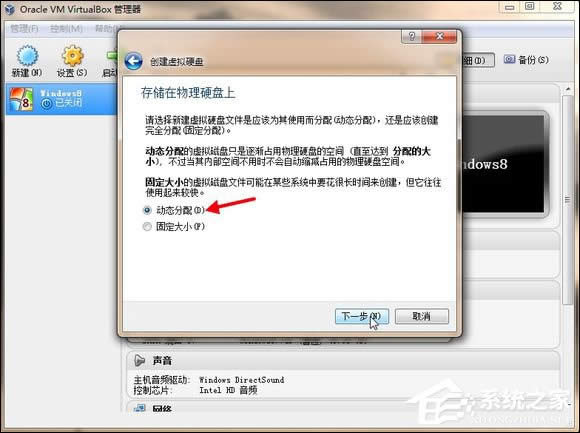
1,2箭头所标,设置虚拟机保存在一个有足够空间的盘里
3、设置虚拟机盘符大小,这里设置的是40G。

4、这里看下建成后的虚拟机。
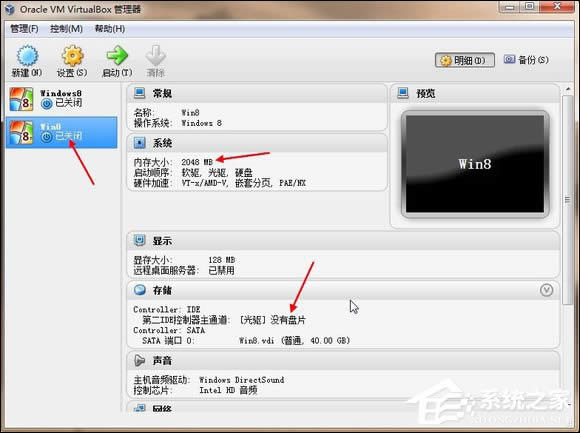

5、点“设置”。
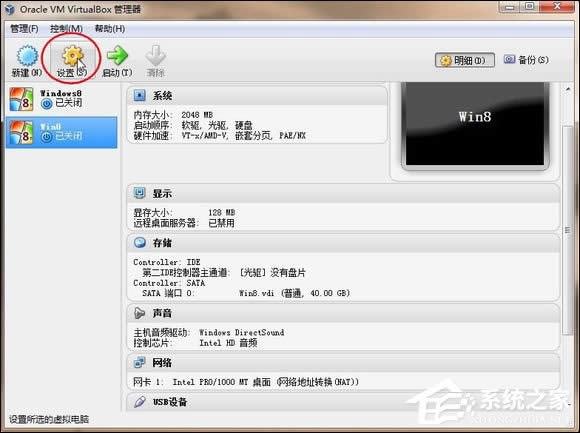
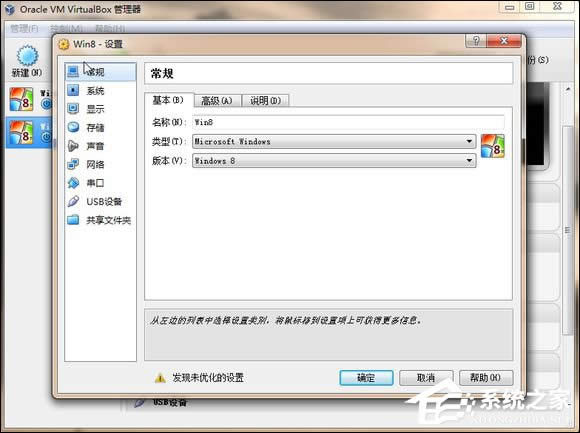
6、选择“存储”,点箭头所示按钮。
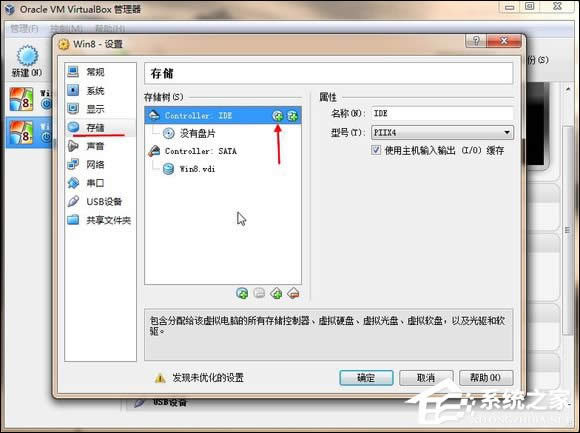
7、点击“选择磁盘”(这一步是选择所需加载的系统镜像)。
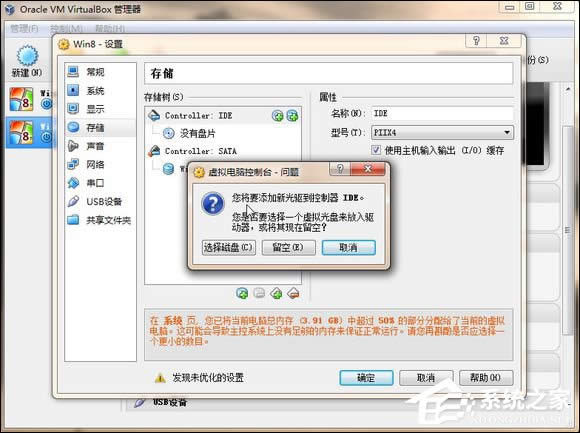
8、这里选择的的是Windows 8 64位的标准版。
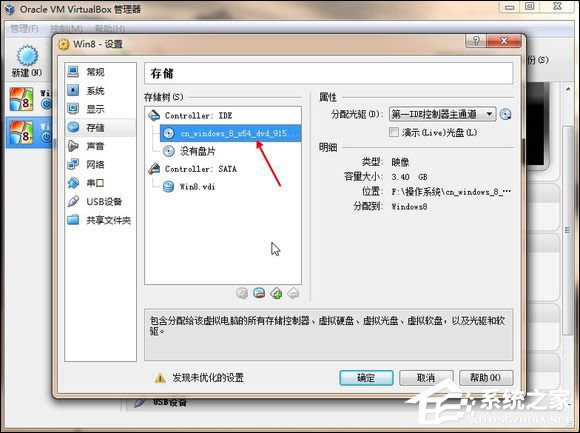
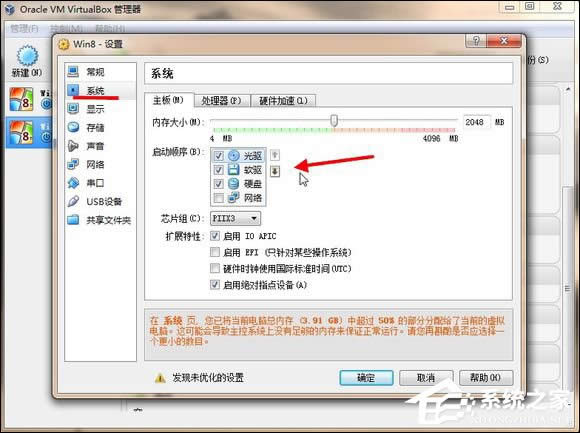
9、最后效果如图所示:
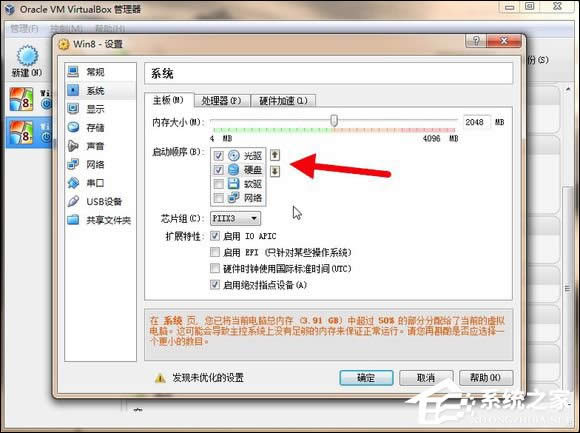
10、设置启动顺序“1:光驱,2:硬盘”。

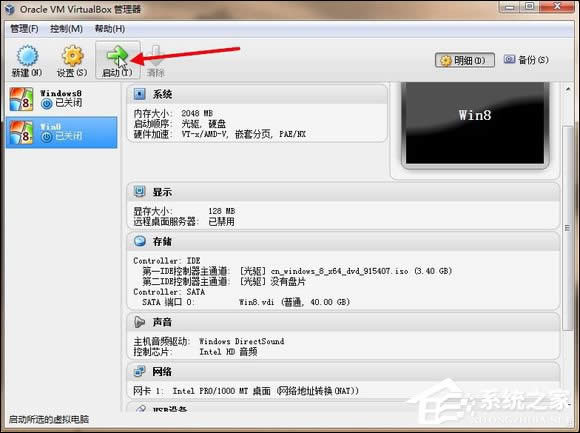
11、到这,前期设置就结束了。
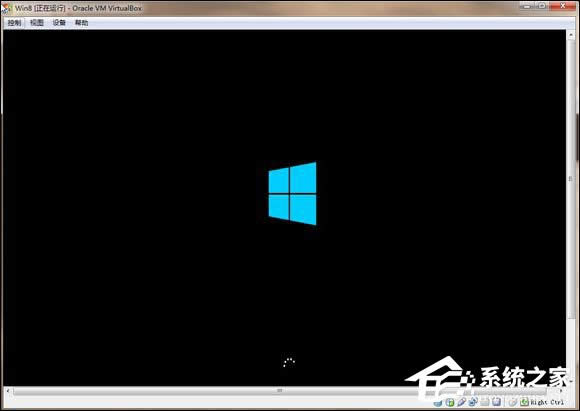
12、点击“启动”。
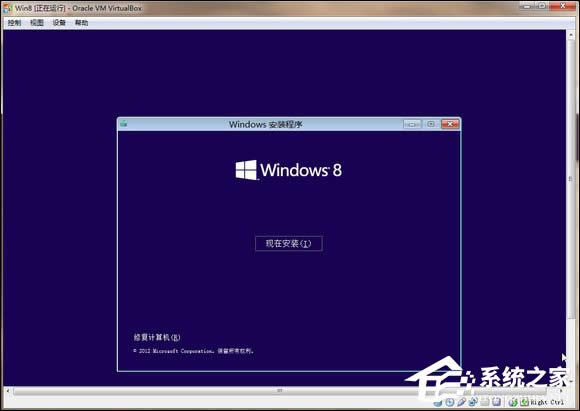
13、进入安装界面。

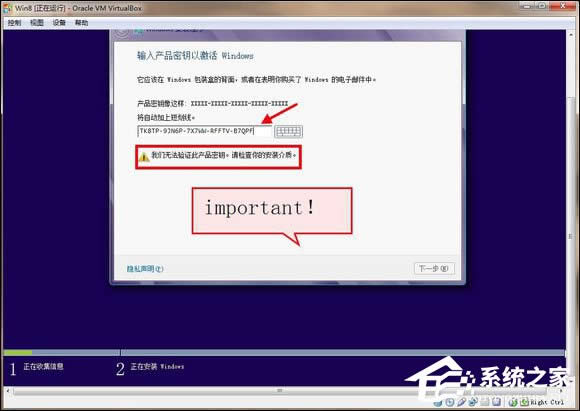
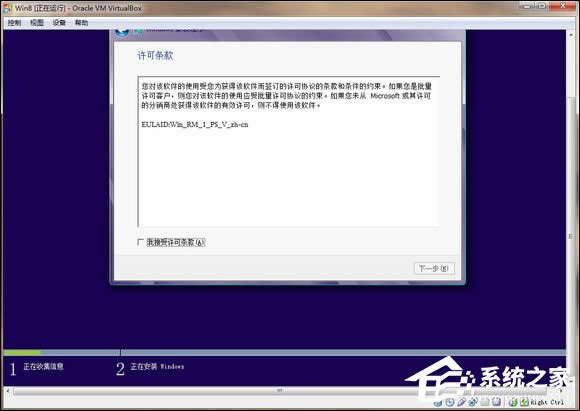
14、这一步很重要的。
15、这里的输入安装密匙,注:安装密匙不是激活密匙!
只有这两的是对的:
专业版:NG4HW-VH26C-733KW-K6F98-J8CK4
核心版:BN3D2-R7TKB-3YPBD-8DRP2-27GG4
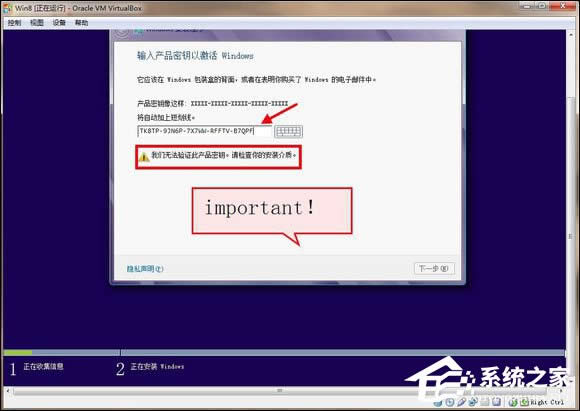
16、专业版,核心板的密钥:

17、勾选“接受许可”,点击“下一步”。
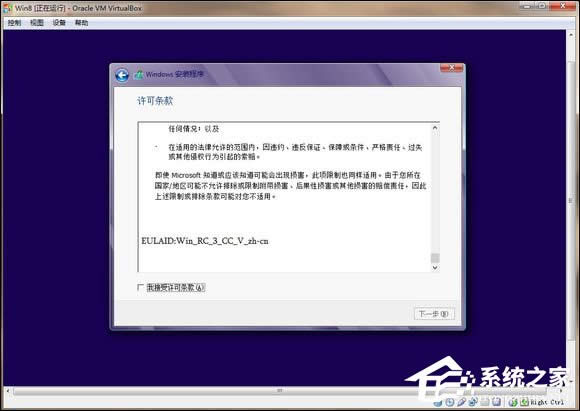
18、选择“自定义”。
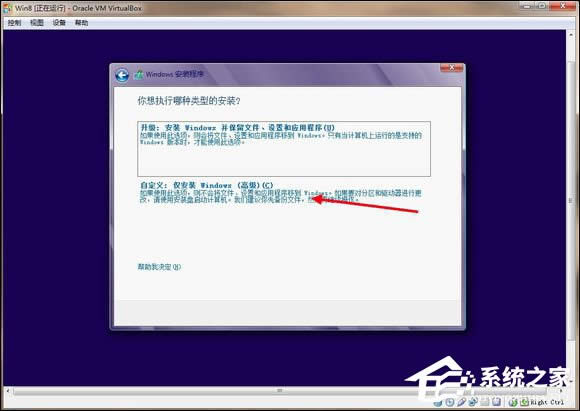
19、点“下一步”。
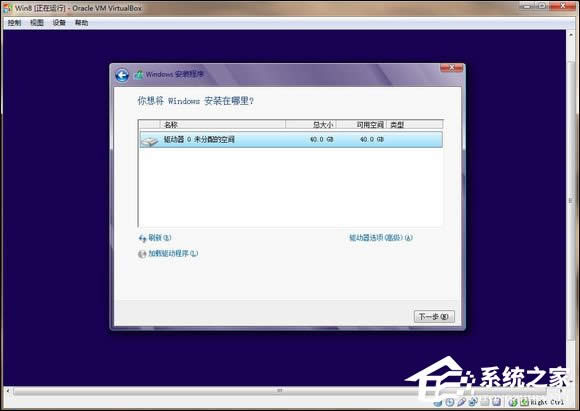
20、开始安装:
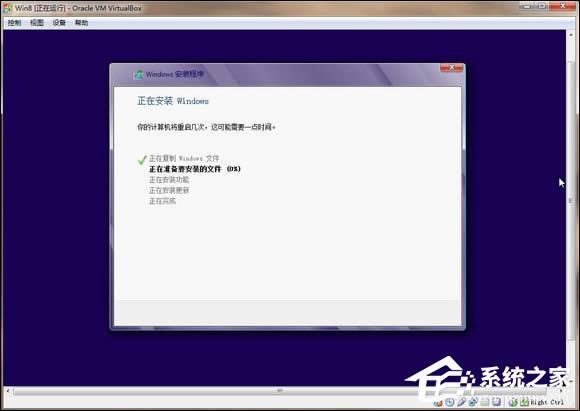
21、开机即可。
以上步骤便是虚拟机安装运行Windows 8系统全攻略,本次所用的虚拟机为VirtualBox虚拟机,和VMware虚拟机的设置差不多。
……