苹果mac电脑装xp系统图文详细图文详细教程及工具要求

苹果mac装xp系统图文详解图1
工具/原料
苹果mac计算机一台
方法/步骤
1打开硬盘
打开MAC下硬盘(一般在桌面的屏幕右上角)如图
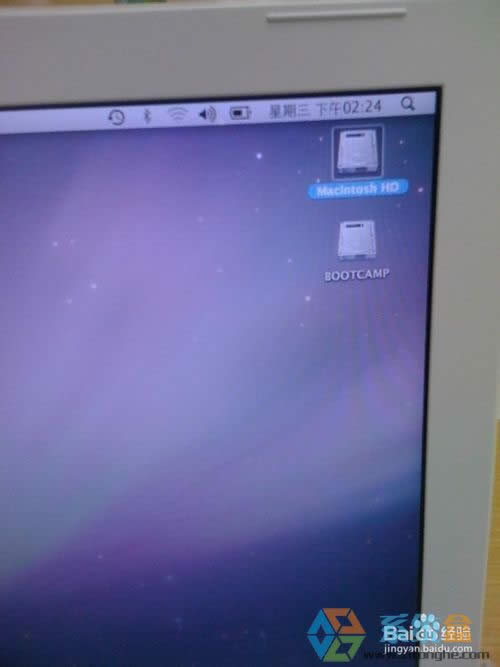
苹果mac装xp系统图文详解图2
2打开实用工具
在应用程序列表中找到"实用工具",如图
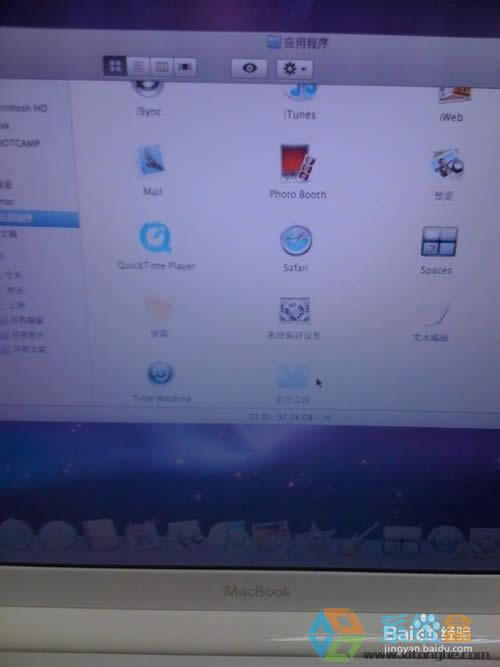
苹果mac装xp系统图文详解图3
3打开Bootcamp助理
在实用工具中找到"Bootcamp助理"软件,如图
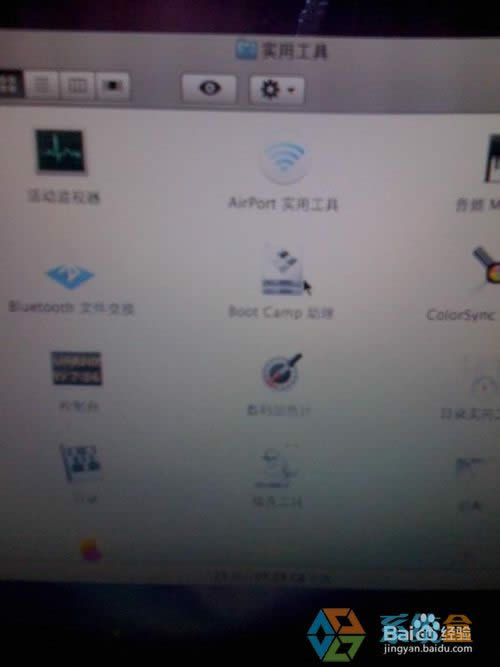
苹果mac装xp系统图文详解图4
恢复分区
运行Bootcamp选择"创建或移去windows分区" -> 继续 ->恢复
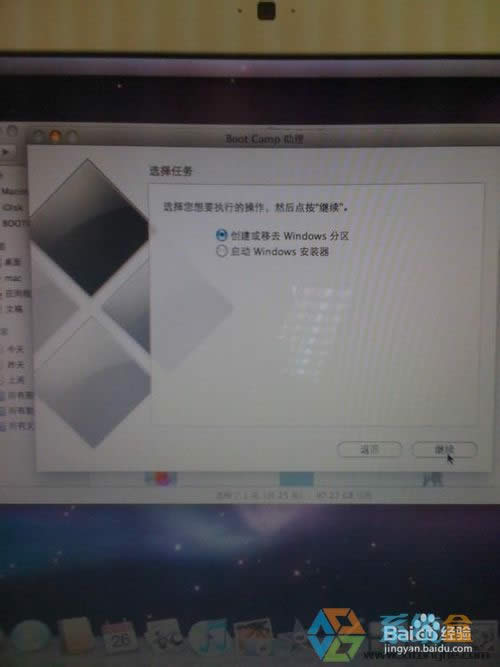
苹果mac装xp系统图文详解图5
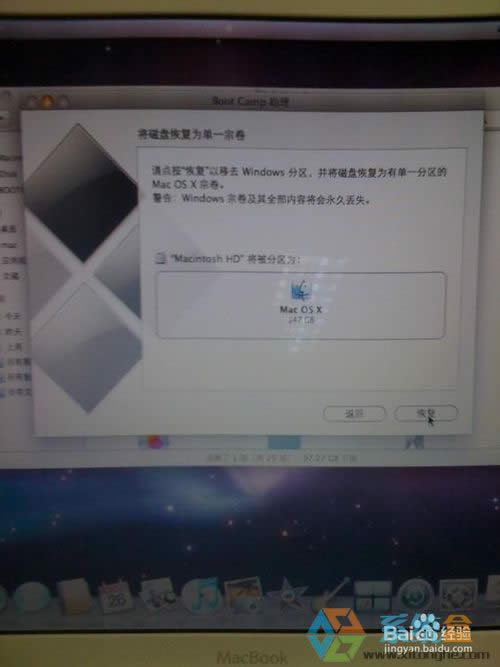
苹果mac装xp系统图文详解图6
输入密码
输入系统的密码,如没有密码,直接点击"好"
(下面是怎样再装上XP系统,以前没安装过XP系统的用户开始细看)
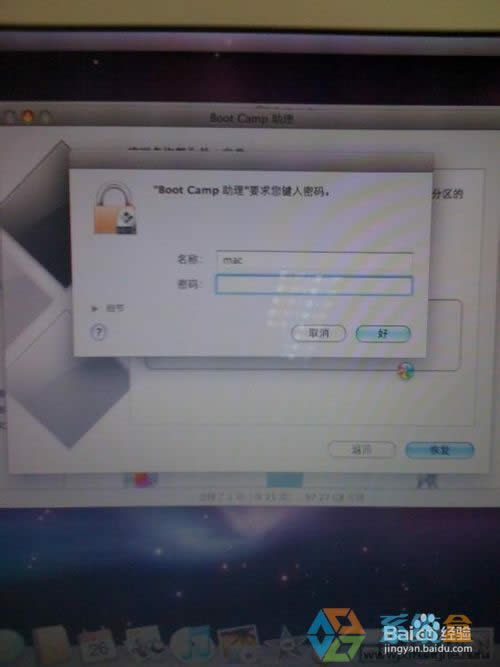
苹果mac装xp系统图文详解图7
重新分区
打开"应用程序" > 实用工具 > 运行"Bootcamp助理" -> 手动拖移分隔条以设定分区大小,如图
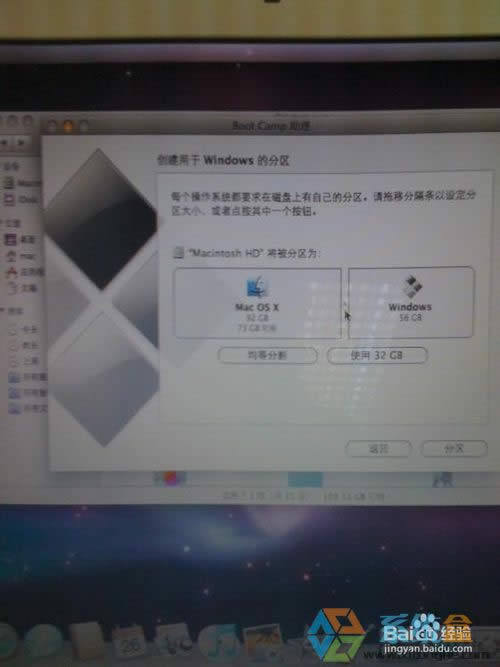
苹果mac装xp系统图文详解图8
点击分区
设置新的xp系统大小后,点击"分区"开始划分新空间区域
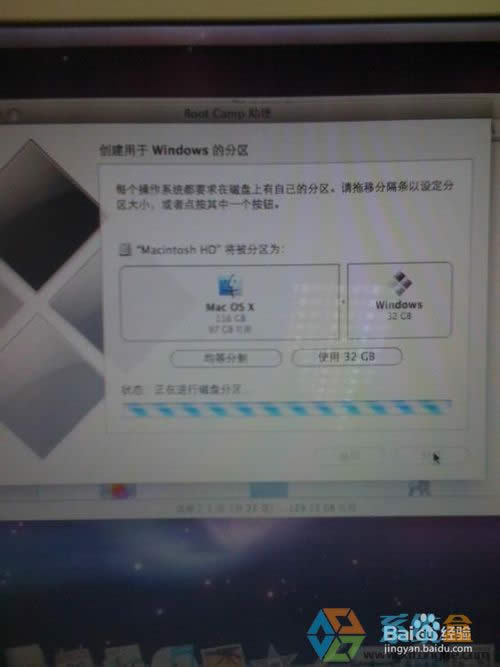
苹果mac装xp系统图文详解图9
开始安装xp系统
放入XP系统的光盘 -> 点击"安装",如图

苹果mac装xp系统图文详解图10
格式化磁盘
以下和一般PC机装XP差不多了,要注意的是选中最下面C盘继续,不要格错盘,只格C盘其它盘不要动!

苹果mac装xp系统图文详解图11
等待安装
静静等待安装完毕,不要操作任何动作,直到安装完毕
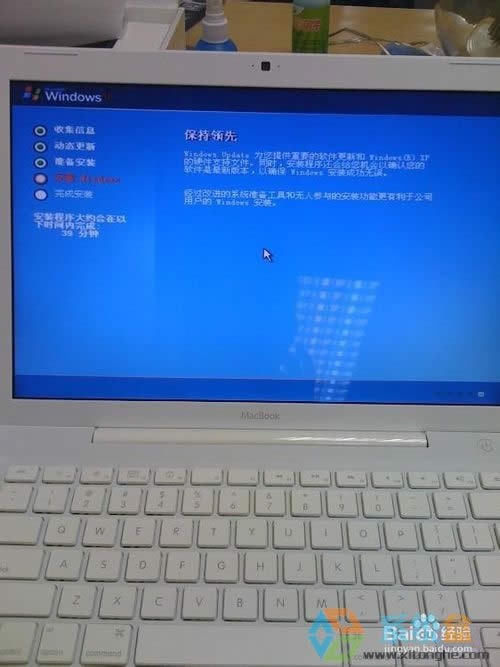
苹果mac装xp系统图文详解图12
安装驱动
安装好XP系统之后拿出随机自带系统光盘第一张插入光驱 -> 自动运行 -> 点"下一步"、继续,就可装上所有硬件驱动
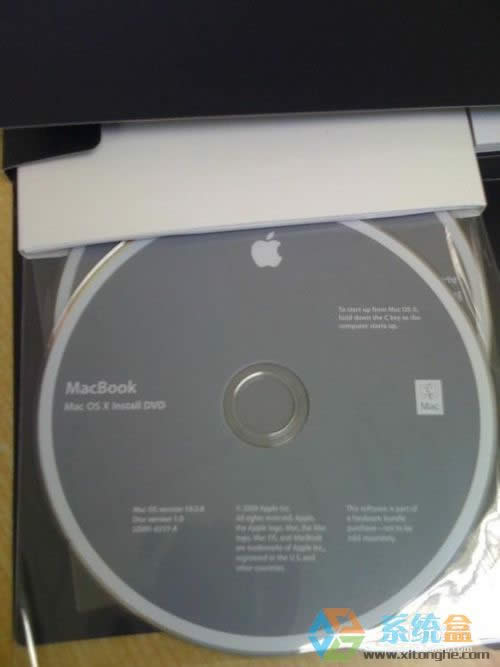
苹果mac装xp系统图文详解图13
查看驱动是否正确
到控制面板中查看驱动列表是否安装完毕
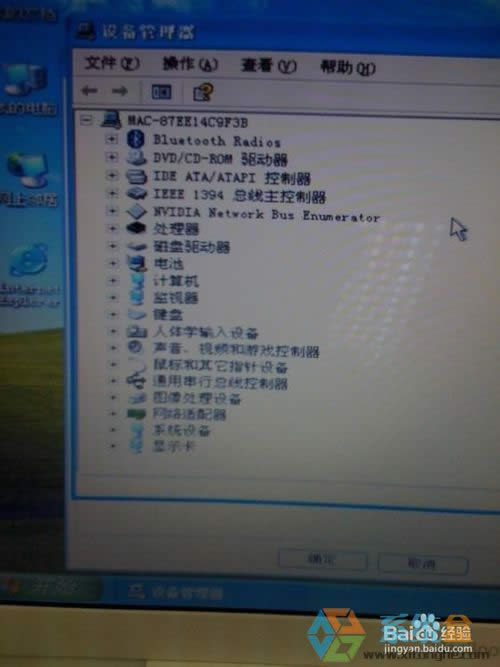
苹果mac装xp系统图文详解图14
安装完毕
安装驱动后重启电脑,重启时按着option键不放直到出现如下画面,选择你要进入的系统。
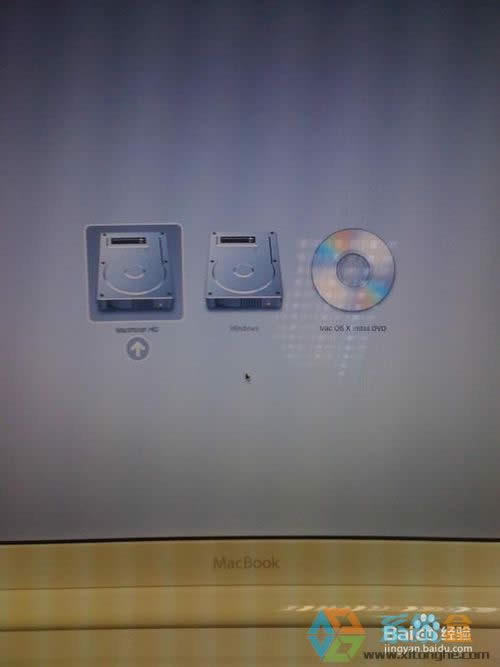
苹果mac装xp系统图文详解图15
注意事项:安装过程中不要进行任何操作,不能断电.
windows7之家小编为大家带来的关于苹果mac装xp系统图文详解的全部内容就到此结束了。如果你对苹果mac装xp系统还存在任何的疑问的话,欢迎带着你的问题来咨询小编或者是在下方留言
……