XP电脑系统迅速创建文件下文的步骤与办法
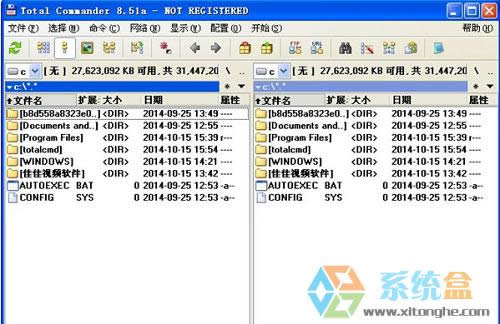
例如:小编希望获取“C:\Windows\SYSTEM32”文件夹下的所有可执行文件名,可以按照如下步骤进行:
第1步:设置显示类型
首先,请在主界面中打开C:\Windows\SYSTEM32文件夹,由于我们的目的是希望获取所有可执行文件名,因此需要在“显示→文件显示”菜单中选中“仅执行文件”,这样将只列出EXE、BAT、PIF、CMD等类型的可执行文件。
编辑提示:默认设置下,TC将显示所有文件,当然你也可以选择“自定义”显示任意类型的文件。
第2步:列出所有可执行文件
由于C:\Windows\SYSTEM32下还包含了若干子文件夹,为了让TC也同时列出这些子文件夹中的所有可执行文件,请按下“Ctrl+B”组合键,这样TC会列出当前文件夹(含子文件夹)下的所有可执行文件。
第3步:导出文件列表
按下“Ctrl+A”选择所有文件,然后从“选择”菜单下执行“复制文件名到剪贴板”或“复制文件完整路径到剪贴板”命令,将C:\Windows\SYSTEM32文件夹下的所有可执行文件列表复制到复制到剪贴板中。
编辑提示:前者仅复制文件名,后者则会同时复制文件的完整路径,你可以根据实际情况决定使用哪一个命令。
第4步:加工处理
接下来,你可以在任意一个编辑器中将刚才复制的文件列表粘贴进来,至于以后需要如何处理,这就是大家的事情了。
编辑提示:我们可以安装一款名为Catalog的插件来快速创建文件列表,下载地址为http//ghisler.fileburst.com/plugins/catalogmaker.zip,将压缩包中的CatalogMaker.wcx文件复制到\Total Commander\Plugins\Packer文件夹中即可。
进入C:\Windows\System32文件夹,选中其下所有的可执行文件,接着点击工具栏上的压缩图标,注意选择“lst”压缩格式,点击“配置”按钮,在这里可以设置所生成列表文件的格式,建议全部选中为好,这样所得到的文件列表是最完整的了。另外,在这里还可以设置文件列表的排序方式,默认是按照文件名进行排序,当然你也可以重新设置为按扩展名、大小、日期和时间等排序,设置完成后,返回主窗口点击“确定”按钮,很快就可以在目标路径下得到一个LST的列表文件了。
可能有些朋友会担心该怎么来查看这个LST文件呢,其实很简单,直接用记事本或任何一个文本编辑工具都可以打开并进行编辑。
……