u盘安装ubuntu,本教程教您如何正确安装系统
很多小伙伴都想了解关于安装ubuntu的内容,为了更好的帮助大家了解安装ubuntu,今天小编将分享一个关于安装ubuntu,希望能帮助到大家。
ubuntu系统在我们生活中也越来越常见到,由于使用简单、方便,有不少公司作为电脑的操作系统,为了可以成功将ubuntu安装上,今天推荐给大家的ubuntu安装教程,操作简单,适用于绝大部分用户使用。
u盘安装ubuntu
1、从官网下载一个ubuntu10.04的镜像
2、一个大于等于1G的支持启动的U盘
3、UltraISO最新版
4、可以上网的电脑一台。
打开工具,选择启动,再选择写入硬盘映像

安装ubuntu载图1
之后弹出一个小窗,选择格式为USB-HDD+,写入主引导记录,选择USB-HDD,确定后点击格式化,注意了,点击后要格式化U盘,如果U盘的资料还需要的话,建议转移出来
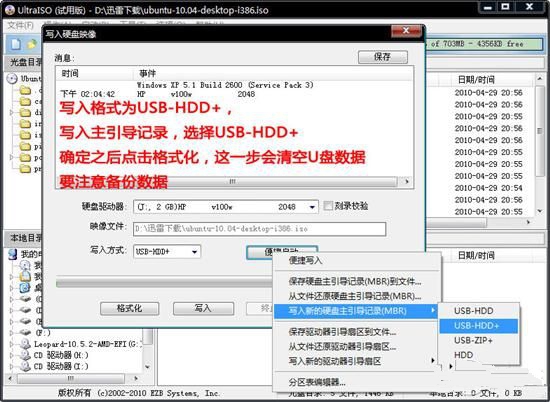
ubuntu安装载图2
工具正在写入镜像,中断会导致制作失败以及U盘会损坏
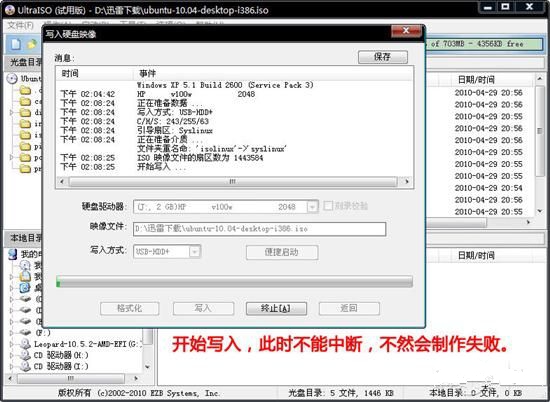
安装ubuntu载图3
完成后点击退出,
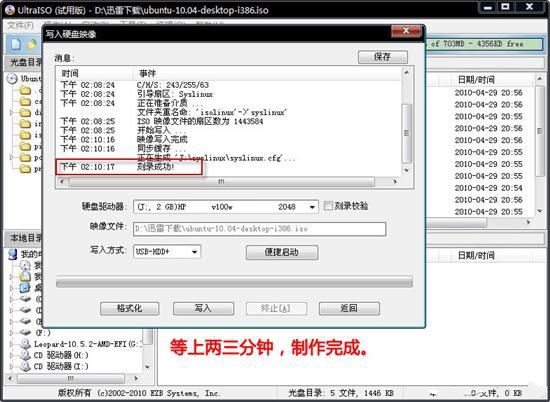
ubuntu安装载图4
点击重启电脑,进入bios,相关电脑型号进Bios的启动键可以自行百度,由于每种都不一样就不一一说明了,进入后选择USB启动

安装ubuntu载图5
选择【install ubuntu】进入ubuntu安装菜单
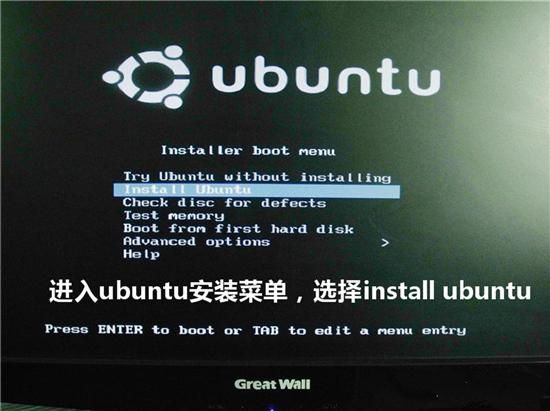
U盘装ubuntu载图6
选择中文语言安装
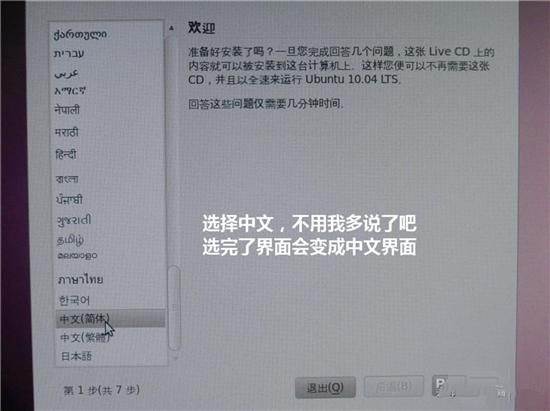
安装ubuntu载图7
接下来做一些简单的设置
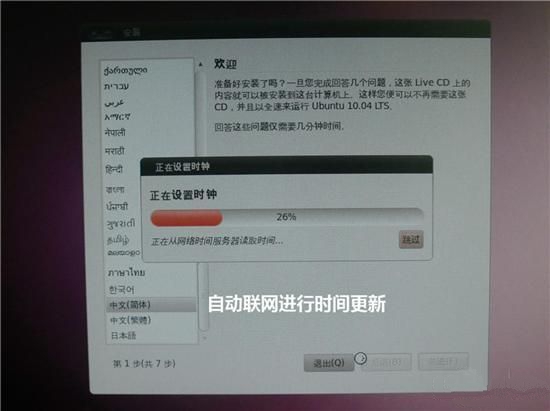
安装ubuntu载图8
设置时间
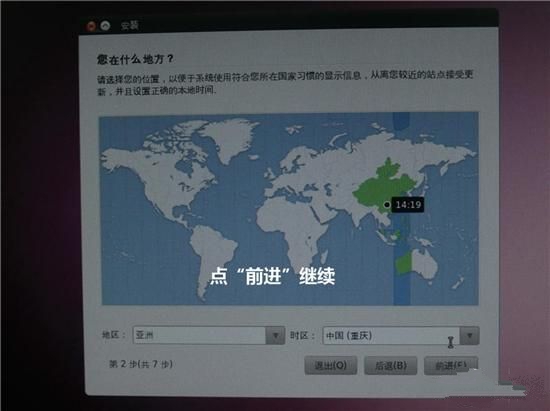
U盘装ubuntu载图9
设置键盘
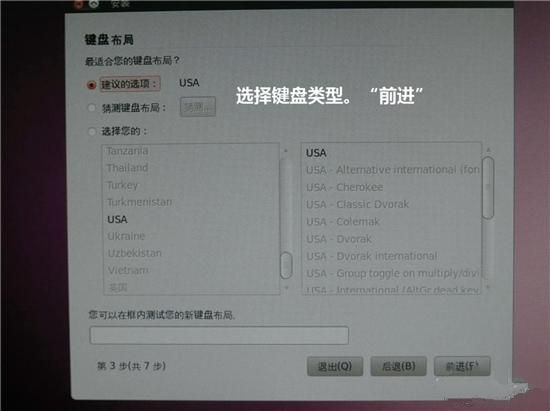
ubuntu安装载图10
设置硬盘空间,至于怎么分配,可根据自己所需空间完成分配
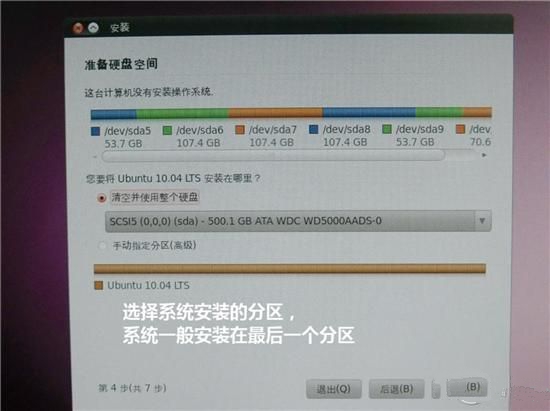
U盘装ubuntu载图11
设置账户与密码,不设密码可以留着空白
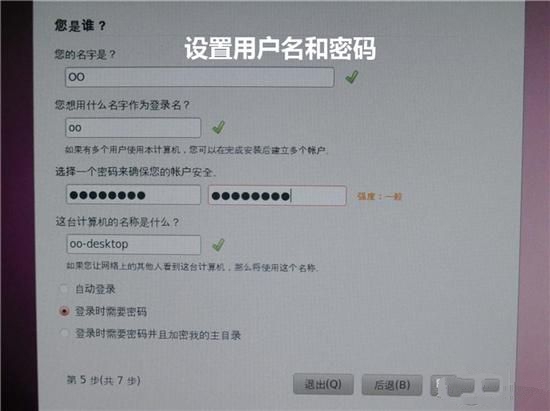
U盘装ubuntu载图12
完成设置后,点击安装
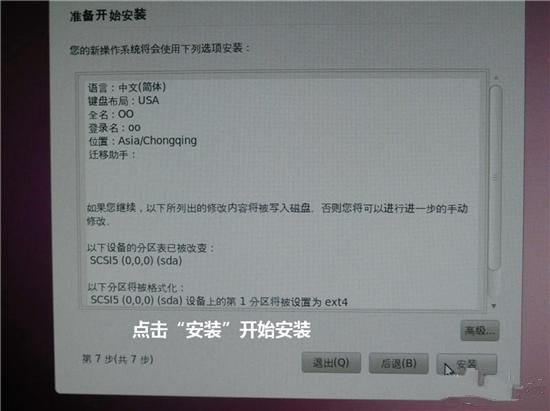
安装ubuntu载图13
安装的过程中,不要中止安装,否则安装失败,需要重新再来一次
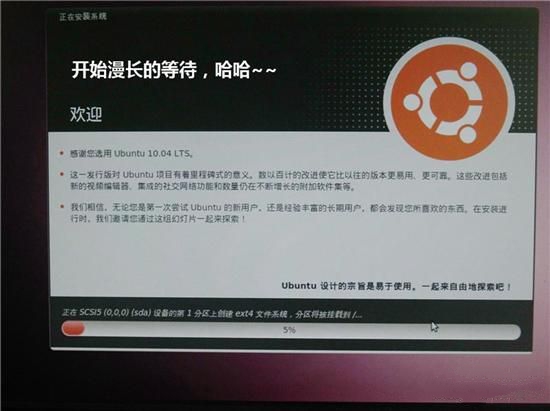
ubuntu安装载图14
安装完后重启电脑即可
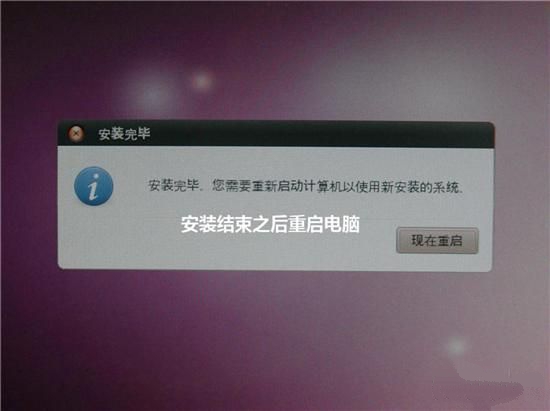
ubuntu安装载图15
成功开机即可使用
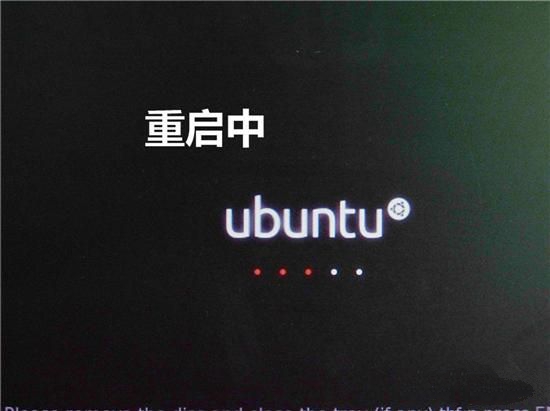
ubuntu系统安装载图16
以上就是u盘安装ubuntu的全部内容,相比你已经看懂了吧,如果还有疑问可以扫描下方二维码,进行一对一客服咨询

ubuntu系统安装载图17
……