u盘pe系统,容易图文详细说明如何制作一个u盘打开盘.
U盘的称呼最早来源于朗科科技生产的一种新型存储设备,名曰“优盘”,使用USB接口进行连接。U盘连接到电脑的USB接口后,U盘的资料可与电脑交换。而之后生产的类似技术的设备由于朗科已进行专利注册,而不能再称之为“优盘”,而改称“U盘”。后来,U盘这个称呼因其简单易记而因而广为人知,是移动存储设备之一。现在市面上出现了许多支持多种端口的U盘,即三通U盘(USB电脑端口、iOS苹果接口、安卓接口)。
最近小编发现有不少朋友想要学习用U盘安装系统,来问我怎么安装,首先我们需要先制作一个u盘pe启动盘,将我们要装的系统拷贝到制作好的u盘pe启动盘,进入pe界面就可以开始安装系统,接下来我先教给大家怎么制作u盘pe启动盘,之后再教大家怎么进pe界面安装
电脑出现问题了,无法开机,这时候就需要使用U盘PE的安装方式重装系统来恢复正常了,对于pe系统U盘大家还是感到比较陌生,其实pe系统U盘并不难制作,今天推荐一个叫小白的一键重装系统工具,可以一键式快速制作pe系统U盘,分享详细的制作教程给大家,希望可以帮助到大家。
u盘pe系统
准备工具
小白一键重装系统工具
4G以上U盘一个
正常使用且有网络条件的电脑一台
打开小白一键重装系统工具,插入U盘,勾选U盘,
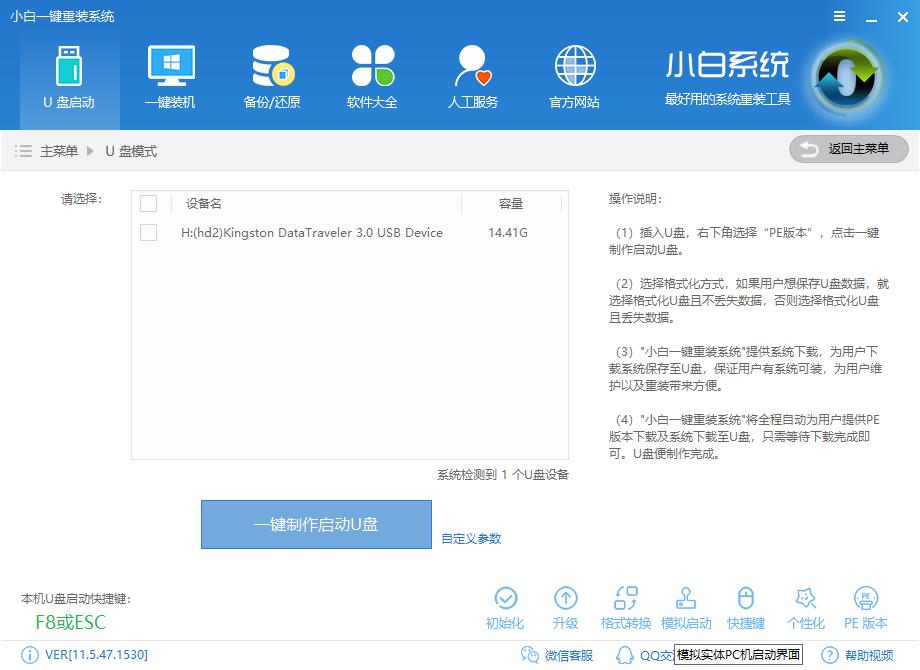
u盘pe启动盘示例1
点击初始化
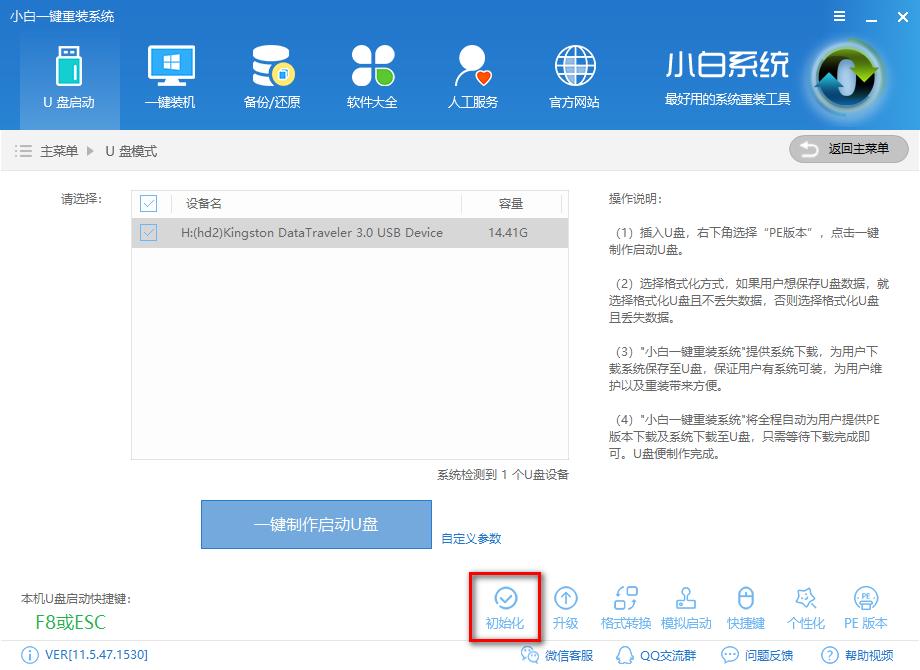
u盘pe系统示例2
使用的时候需要格式化U盘,清除里面内容
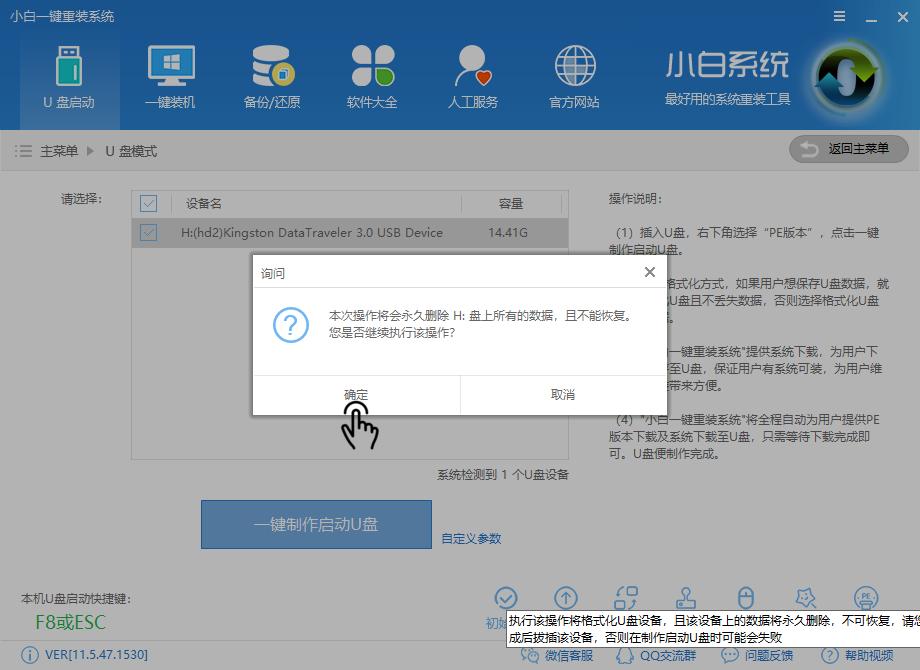
pe系统U盘示例3
完成后点击确定,重新插入U盘
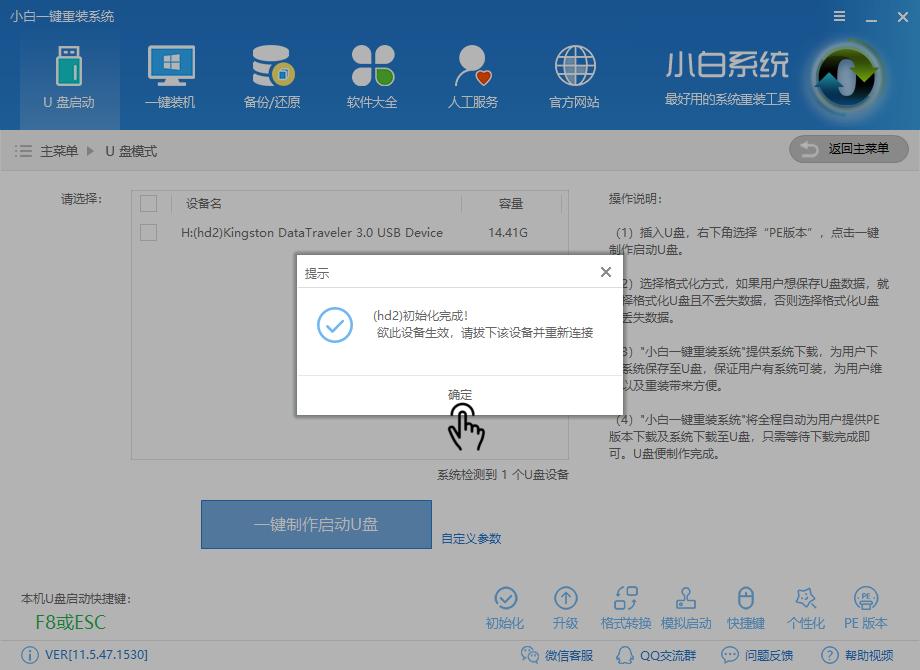
u盘pe系统示例4
点击一键制作启动U盘
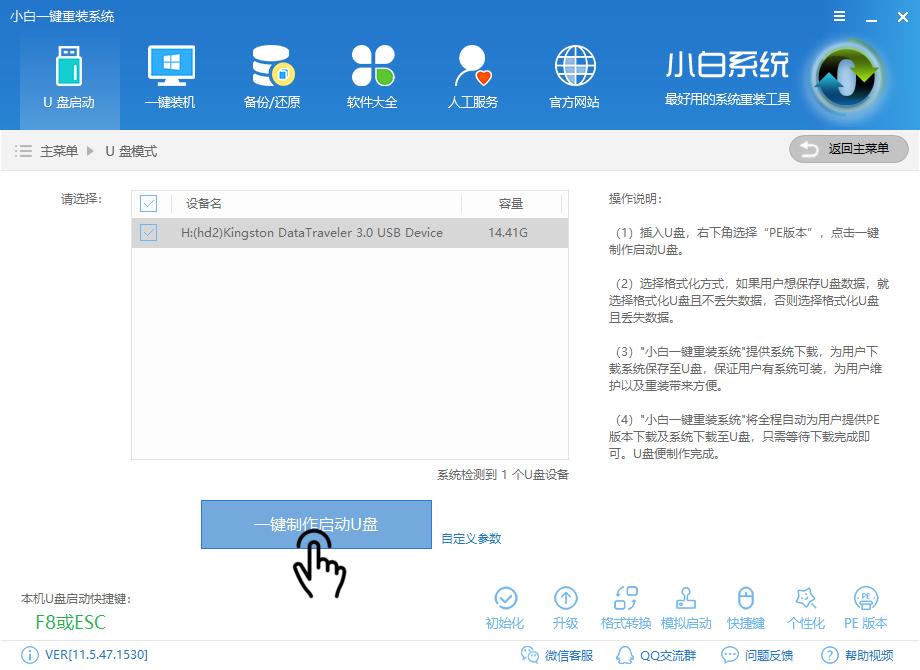
u盘pe系统示例5
选择双启动,选择高级版制作
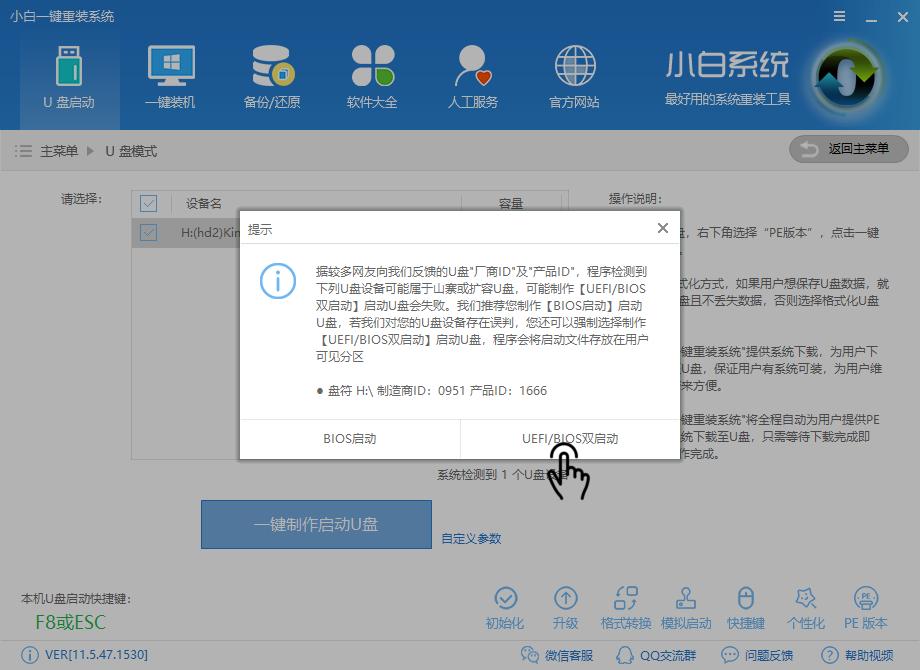
u盘pe启动系统示例6
如果你只想制作U盘,点击取消下载系统且制作U盘
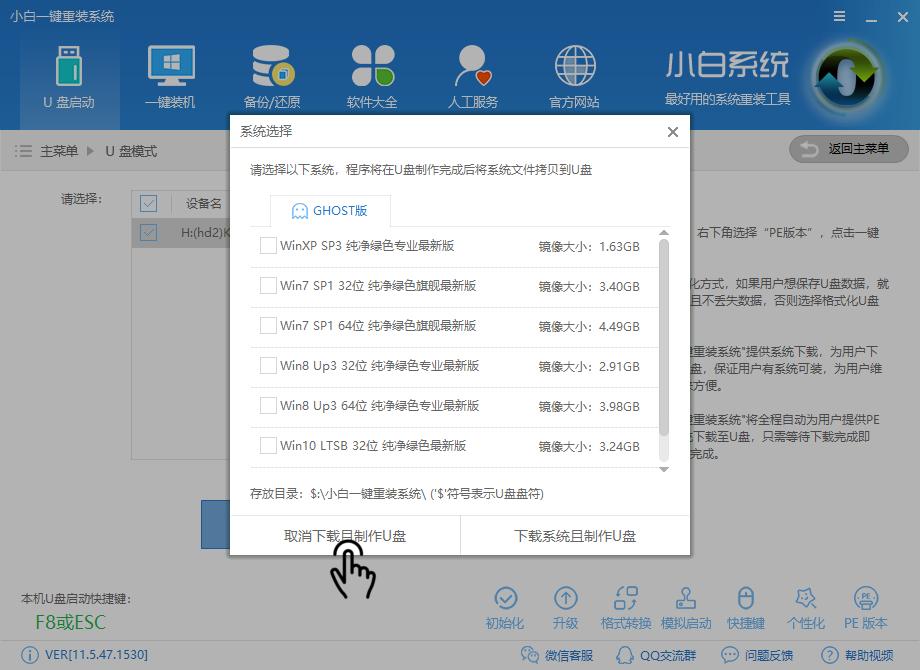
u盘pe系统示例7
如果你需要制作一个带有系统的启动盘,点击下载系统且制作U盘
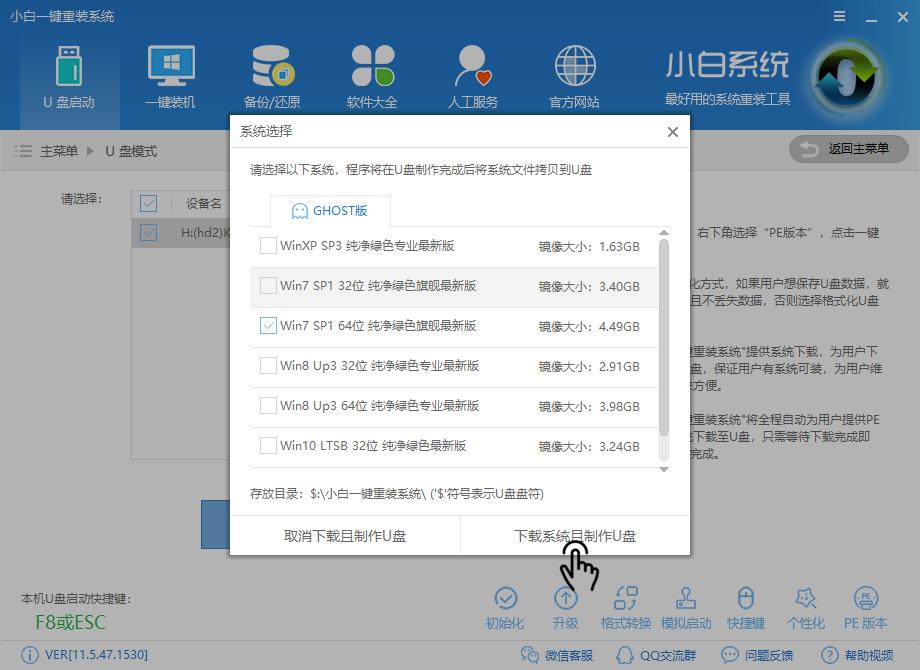
u盘pe系统示例8
软件会自动下载制作启动盘的所需文件
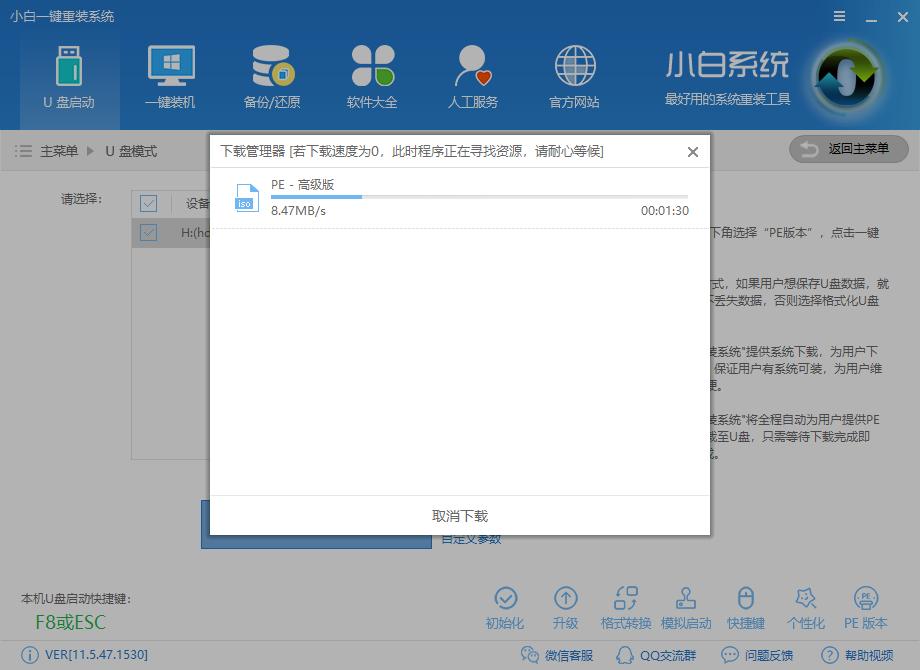
u盘pe启动盘示例9
下载完文件后,软件会自动制作启动盘
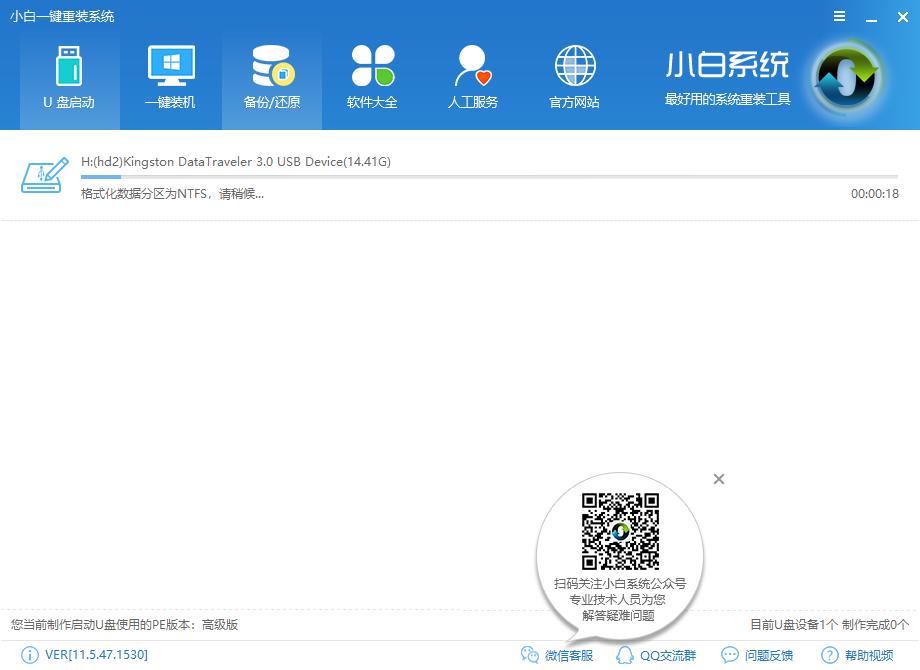
u盘pe启动盘示例10
制作成功后点击确定即可
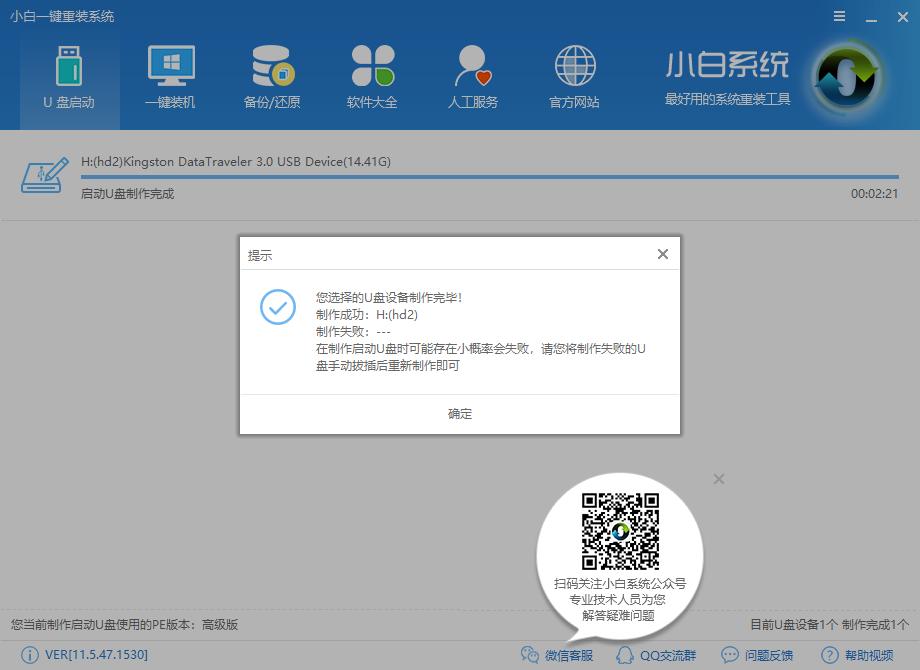
u盘pe系统示例11
如果你想知道有没有制作成功,你可以打开U盘文件查看内存有无使用,或者进行模拟启动,点击软件上的模拟启动,选择bios启动
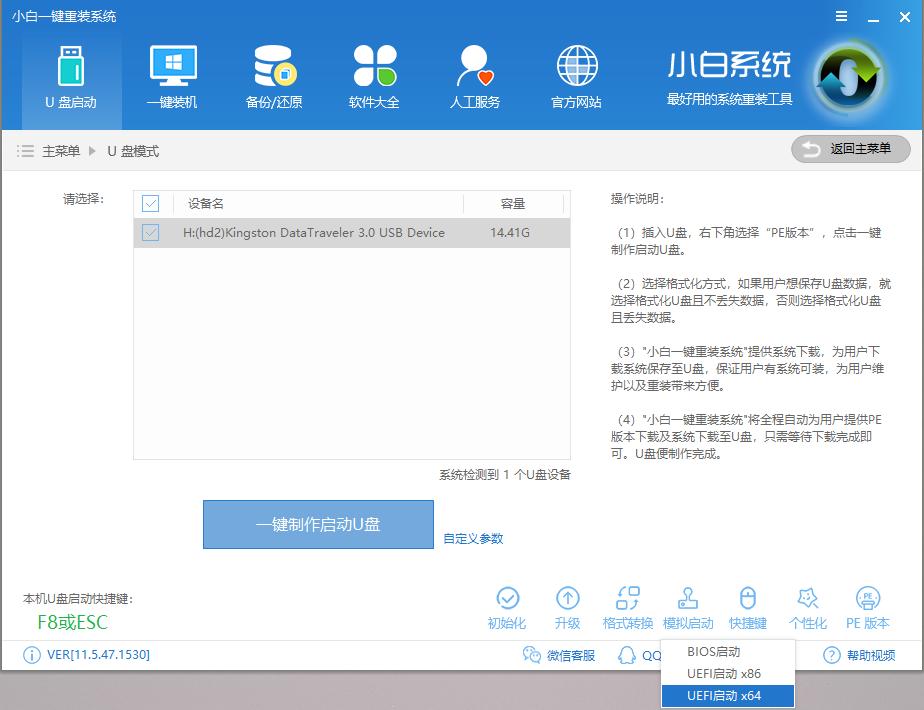
u盘pe系统示例12
如果可以进入这两个界面即表示制作成功,可以开始安装系统
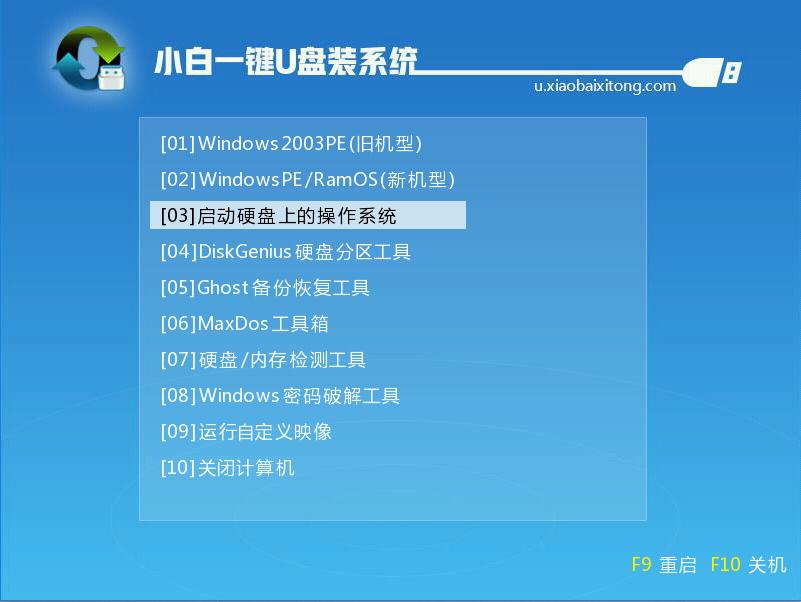
pe系统U盘示例13
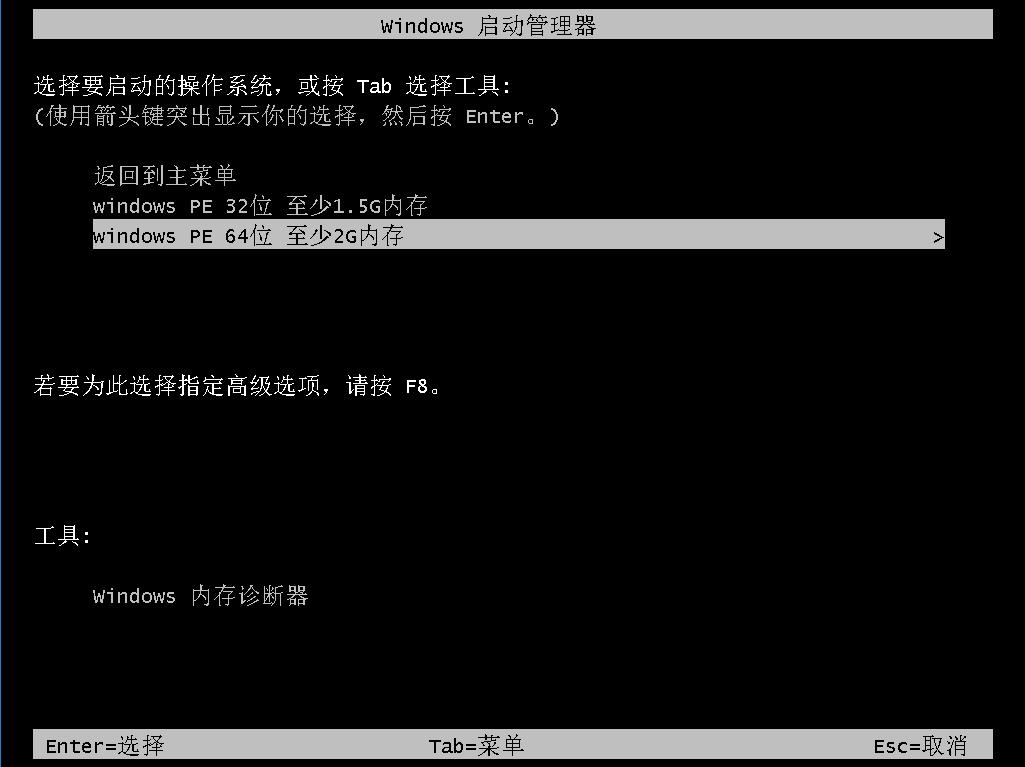
u盘pe启动系统示例14
以上就是U盘启动盘的制作教程,希望可以帮助到你。
U盘有USB接口,是USB设备。如果操作系统是WindowsXP/Vista/Win7/Linux/PrayayaQ3或是苹果系统的话,将U盘直接插到机箱前面板或后面的USB接口上,系统就会自动识别。
……