u盘pe系统,容易本文教您如何制作一个u盘打开盘.
电脑出现问题了,无法开机,这时候就需要使用U盘PE的安装方式重装系统来恢复正常了,对于pe系统U盘大家还是感到比较陌生,其实pe系统U盘并不难制作,今天推荐一个叫小白的一键重装系统工具,可以一键式快速制作pe系统U盘,分享详细的制作教程给大家,希望可以帮助到大家。
u盘pe启动系统怎么制作,有没有一种方法可以快速而且简单的制作u盘pe启动系统,今天小编将要推荐你一种一键式安装的的软件--小白一键重装,一键式免费制作u盘pe启动系统,接下来我们一起看看相关的制作教程吧。
u盘pe系统
准备工具
小白一键重装系统工具
4G以上U盘一个
正常使用且有网络条件的电脑一台
打开小白一键重装系统工具,插入U盘,勾选U盘,
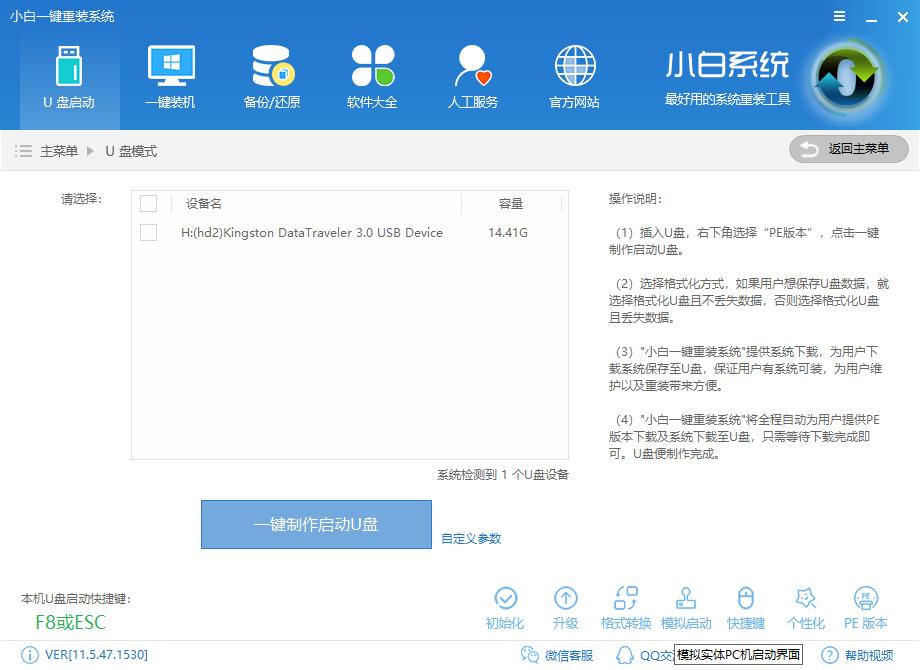
pe系统U盘图解详情-1
点击初始化
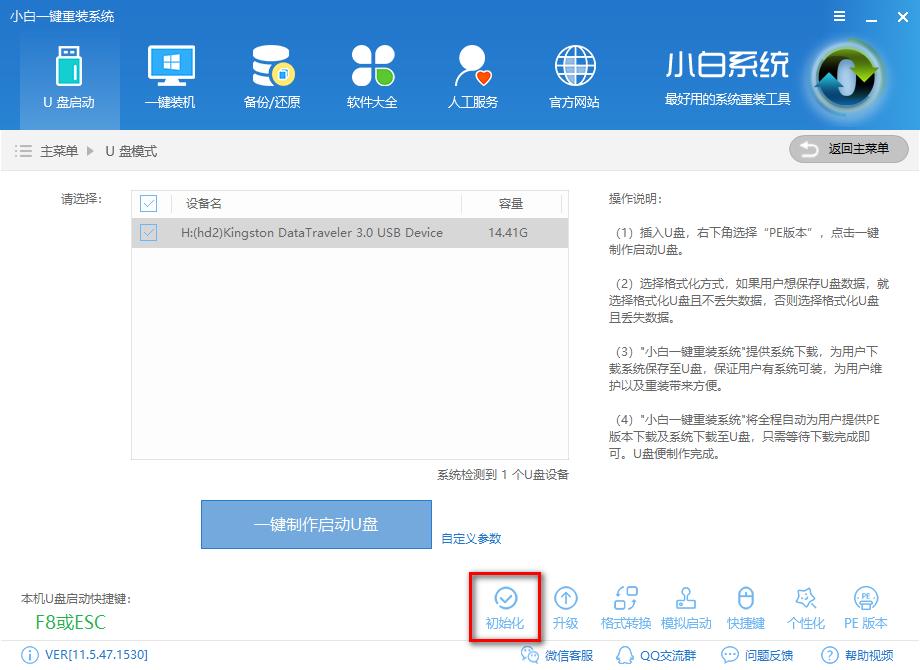
u盘pe启动盘图解详情-2
使用的时候需要格式化U盘,清除里面内容
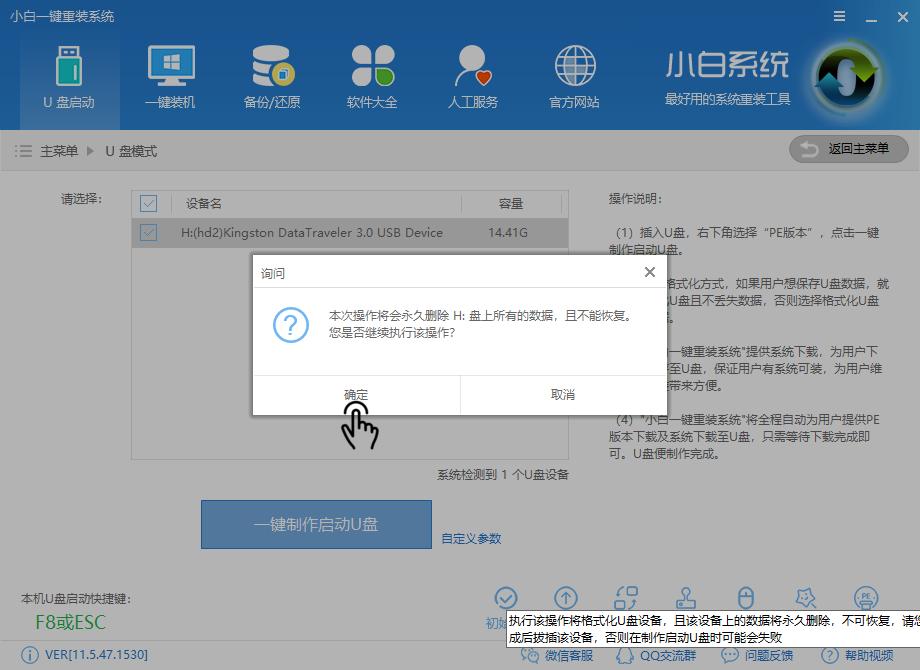
u盘pe启动系统图解详情-3
完成后点击确定,重新插入U盘
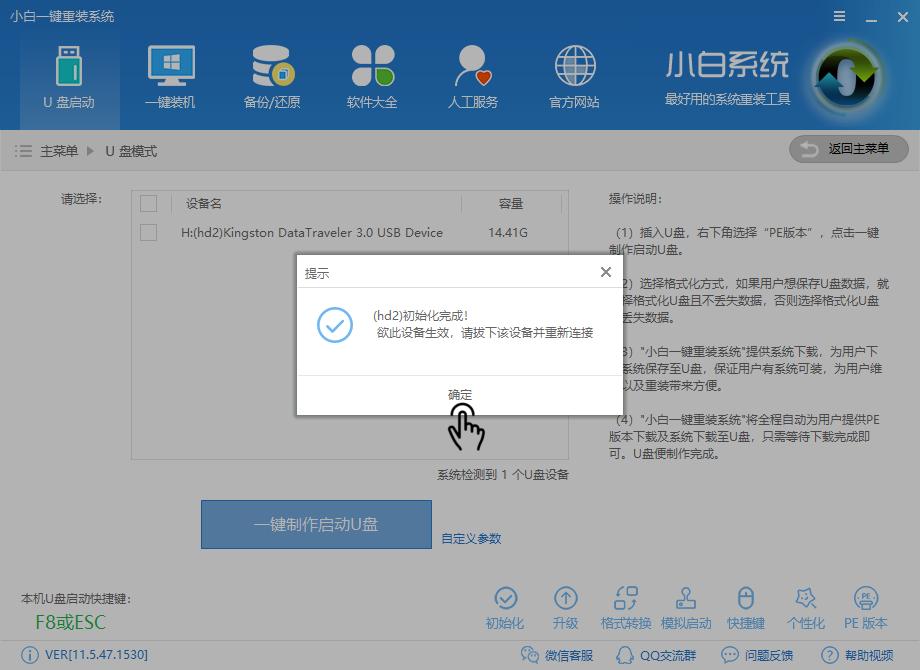
u盘pe系统图解详情-4
点击一键制作启动U盘
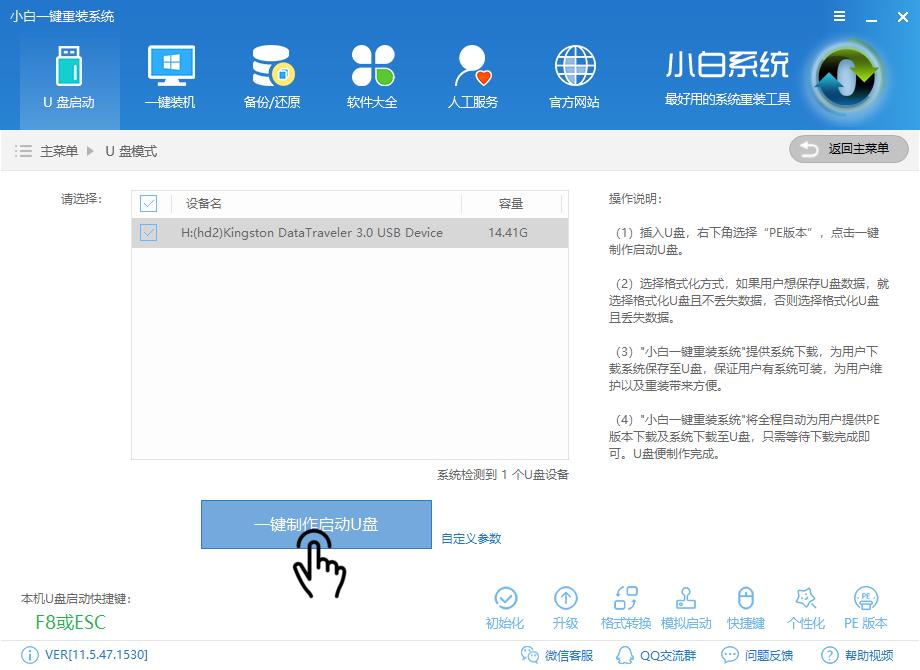
u盘pe系统图解详情-5
选择双启动,选择高级版制作
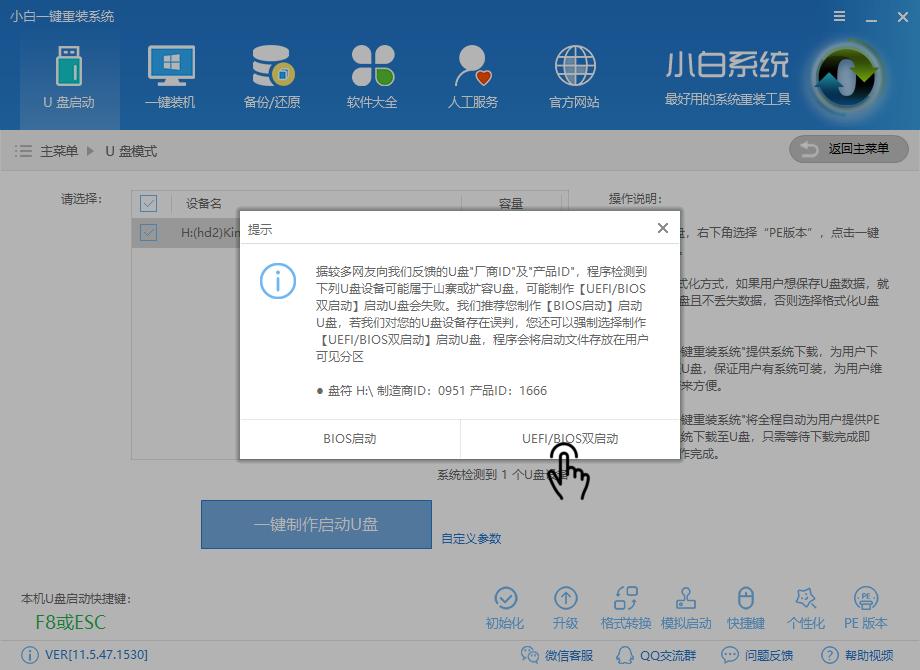
pe系统U盘图解详情-6
如果你只想制作U盘,点击取消下载系统且制作U盘
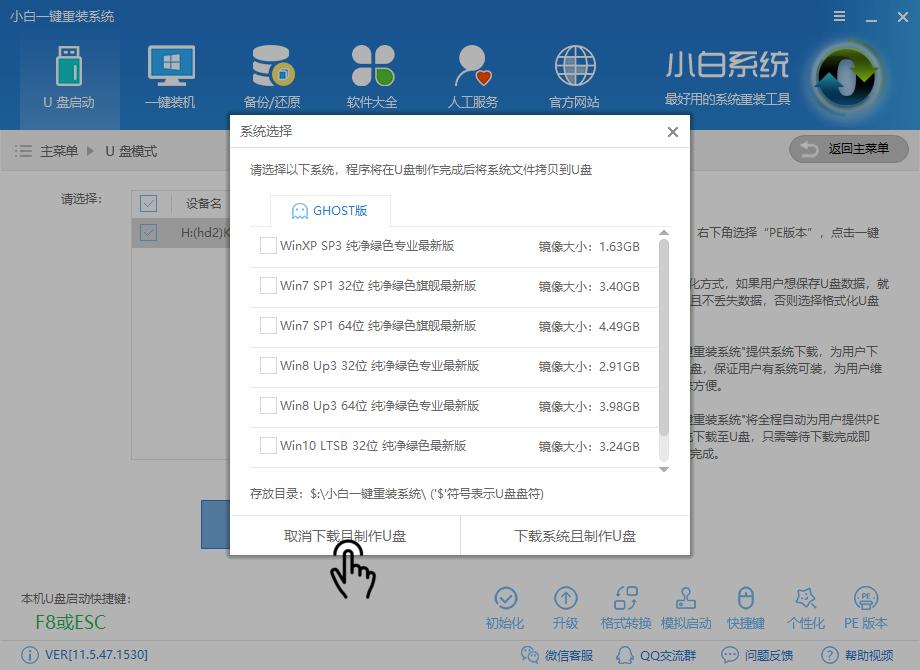
pe系统U盘图解详情-7
如果你需要制作一个带有系统的启动盘,点击下载系统且制作U盘
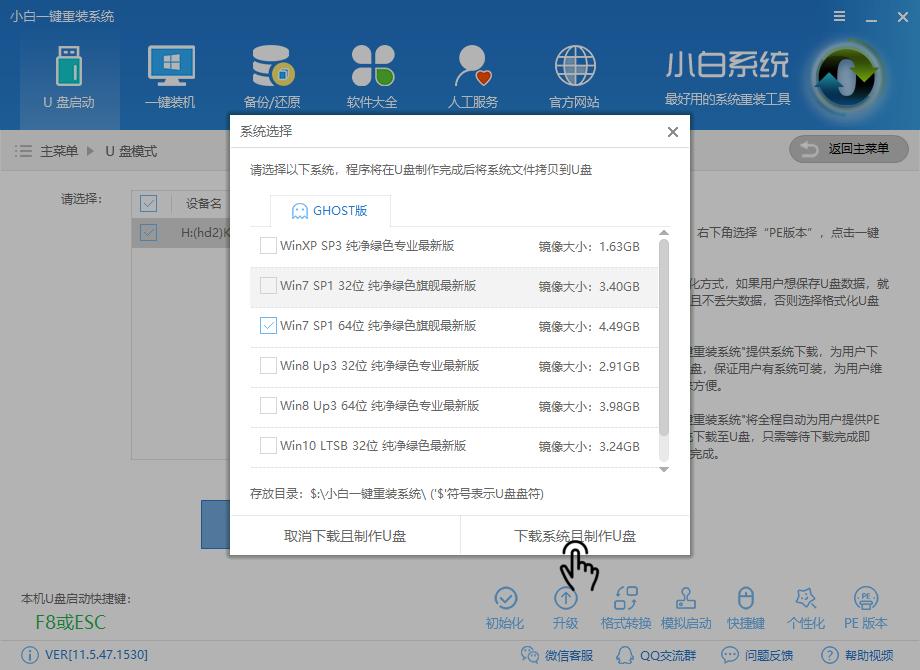
u盘pe启动盘图解详情-8
软件会自动下载制作启动盘的所需文件
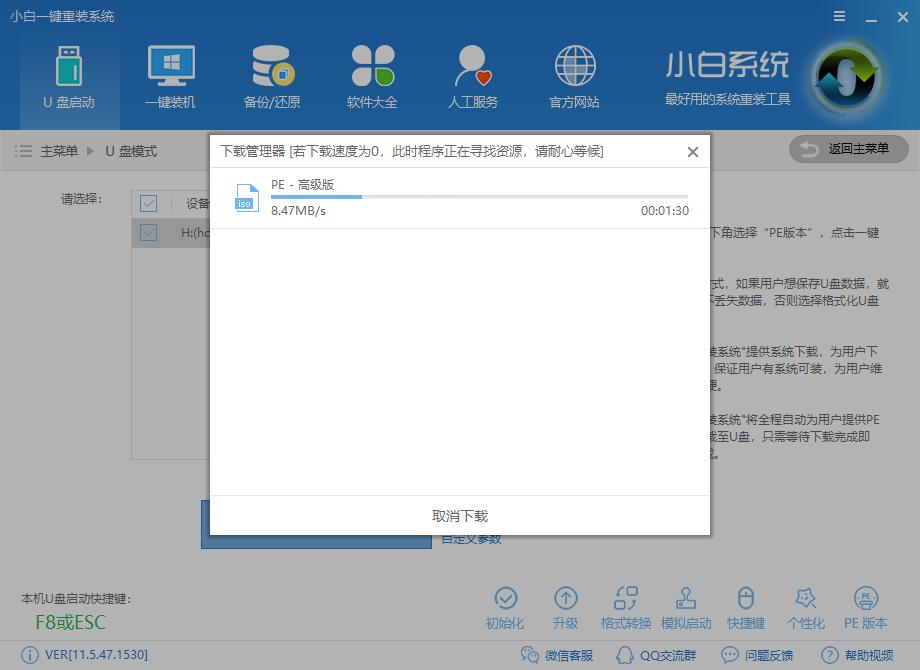
u盘pe启动系统图解详情-9
下载完文件后,软件会自动制作启动盘
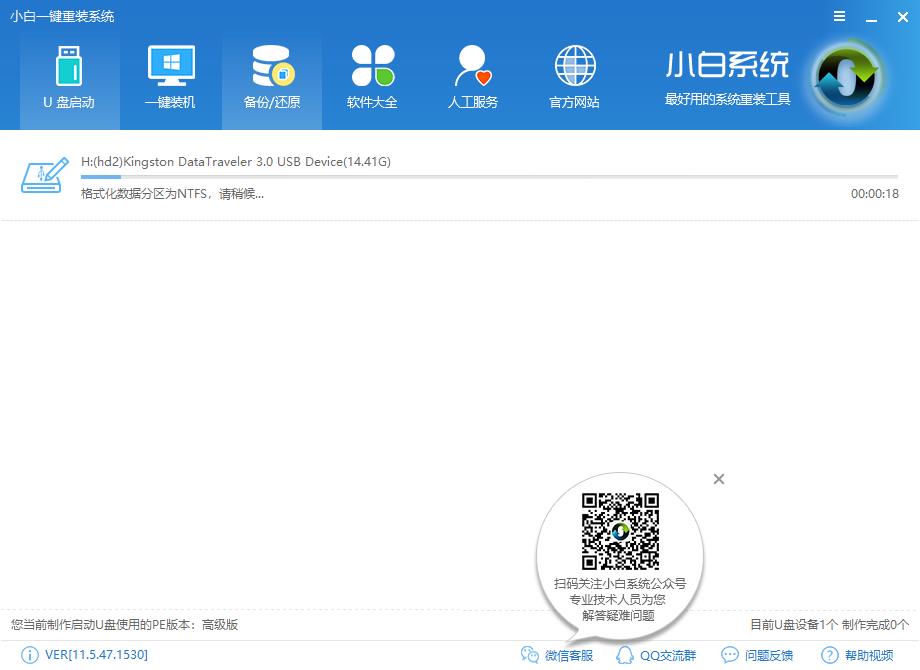
pe系统U盘图解详情-10
制作成功后点击确定即可
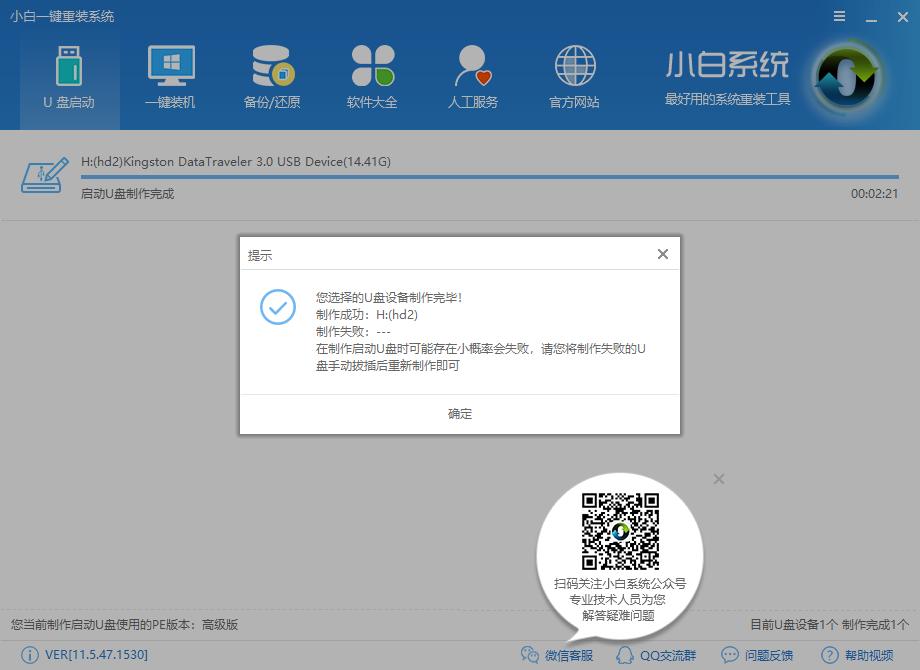
pe系统U盘图解详情-11
如果你想知道有没有制作成功,你可以打开U盘文件查看内存有无使用,或者进行模拟启动,点击软件上的模拟启动,选择bios启动
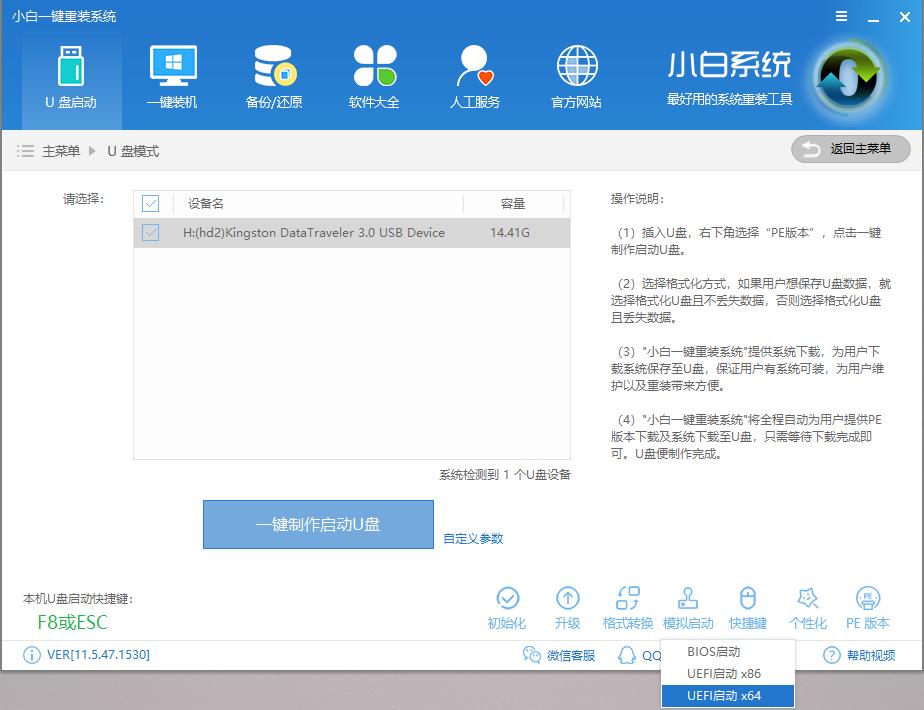
u盘pe启动盘图解详情-12
如果可以进入这两个界面即表示制作成功,可以开始安装系统
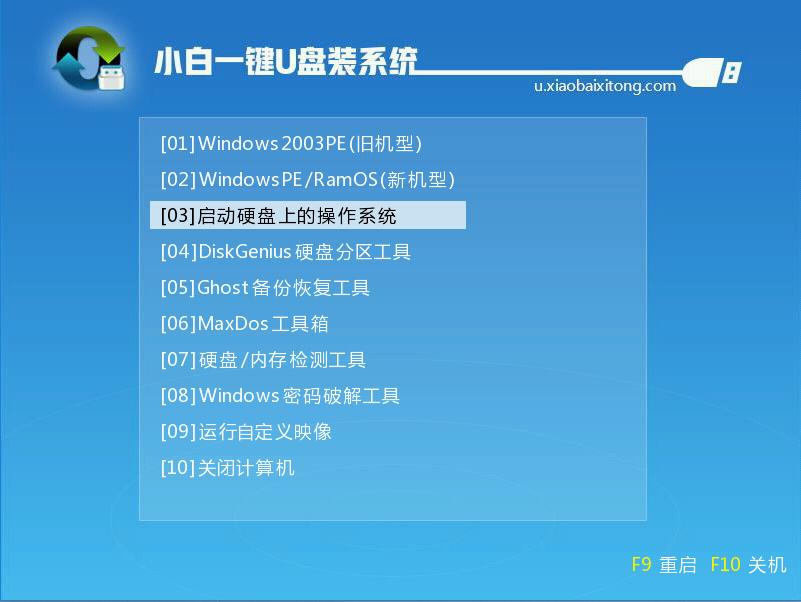
u盘pe启动系统图解详情-13
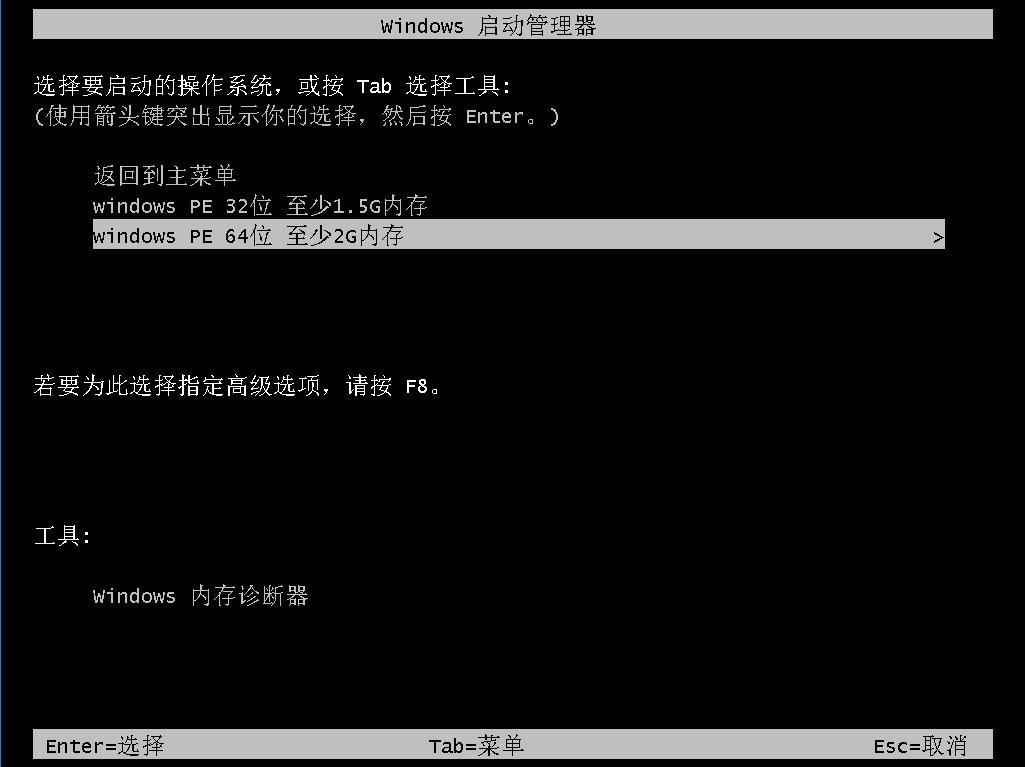
u盘pe系统图解详情-14
以上就是U盘启动盘的制作教程,希望可以帮助到你。
……