移动硬盘不显示如何办处理图文教程
移动硬盘(Mobile Hard disk)是以硬盘为存储介质,计算机之间交换大容量数据,强调便携性的存储产品。移动硬盘跟电脑等设备终端连接就可以打开移动硬盘看里面的资料了。但是移动硬盘如果不显示了怎么办?
首先明确移动硬盘不显示是硬盘的原因还是电脑等终端的原因。
一方面如果外在原因:
1、当遇到移动硬盘不显示我们首先检查移动硬盘的数据线是否连接好了电脑与移动硬盘了没有,有的时候由于没插好,导致电脑无法识别移动硬盘的情况也比较多,另外当移动硬盘USB连接良好后,我们看下主机USB接受是否不良,换个接口试试,前面的不行,换后面的再试。
PS:有的电脑由于前置USB接口并没连接到主板接口,导致前面USB接口不可用的有很多,所以这个也需要注意下。
2、当确保电脑主机USB接口是可用,并且数据线与硬件连接牢固后,移动硬盘依然无法显示我们可以尝试重新拔掉主机US接口,稍等下再次插入来尝试一下,笔者遇到过不少这种情况,开始接入电脑提示有因设备接入,但在我的电脑里却看不到移动硬盘盘符,反复重新插拔几下结果就有了。
3、先拿到别的电脑上去试一下,如果正常,就是你系统的事,如果不正常,就是你硬盘或则硬盘USB线的问题。
4、系统设置不当所致。可以在设备管理器中双击移动硬盘图标,并且点击弹出窗口中的“属性”按钮,此时可以看见断开、可删除、同步数据传输和Int 13单元四个选项,其中“可删除”一项前面系统默认是没有打钩的,只要勾选这个选项之后并重新启动计算机,就可以在资源管理器中看见新增的移动硬盘盘符了。
5、USB驱动与某些主板兼容性不好。这主要出现在一些兼容性口碑不佳的南桥上,问题最多的是nForce2,碰到这种情况,首先是要把操作系统打上Service Pack,尤其是Windows 2000要升级到SP4,然后是下载芯片组专用的USB控制器驱动进行安装,比操作系统自带的往往兼容性会好一些。
6、虚拟光驱对盘符分配的影响。DAEMON Tools是最常用的虚拟光驱软件,但是安装、升级和卸载不当就会影响盘符的分配,使得移动硬盘无法正常显示盘符,这时可以先右击“我的电脑”,选择“管理”,并在弹出的对话框中选择磁盘管理,看看有没有移动硬盘的分区的身影,如果有的话试着手动分配一个盘符试试,分配成功的话就可以打开了,但是以后每次使用都必须分配一次,根治的办法是先将原有的DAEMON Tools完全删除,注册表里的残余项也不要放过,然后再重启试试是否恢复了正常,还不行的话可以使用系统还原功能。
7、USB接口供电不足。这是可能性最大的原因,移动硬盘并非U盘和游戏手柄,正常工作需要的功率是比较大的,很多移动硬盘都有辅助供电接口,从PS2或者另一个USB接口上取电,在使用时建议都插上(3.5寸的一般都外接电源了),即使只插一个接口也能正常工作,也有可能会因为供电不足而对硬盘损坏,这和电源不好台式机硬盘出现坏道的道理是一样的。此外,使用移动硬盘最好用主板上集成的USB接口而不要用前置的,也尽量不要用延长线,如果觉得麻烦,可以考虑买一个带外接供电的USB HUB。
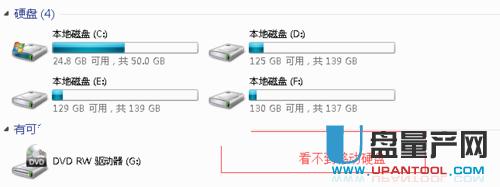
另一方面原因:移动硬盘的原因
移动硬盘不显示一般包含了移动硬盘盘符不显示和移动硬盘不显示。
移动硬盘不显示盘符:
方法一:重装USB驱动程序
在桌面上对着计算机图标击右键,在弹出的菜单中点击选择“管理”选项,打开计算机管理页面
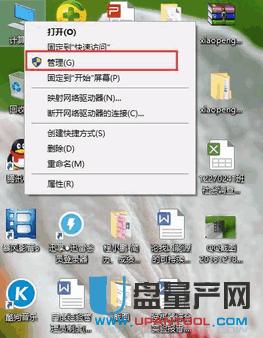
在计算机管理页面中,点击页面左侧中的“设备管理器”选项,该设备管理器选项一定要双击才可以,然后找到页面右侧的“通用串行总线控制器”选项。
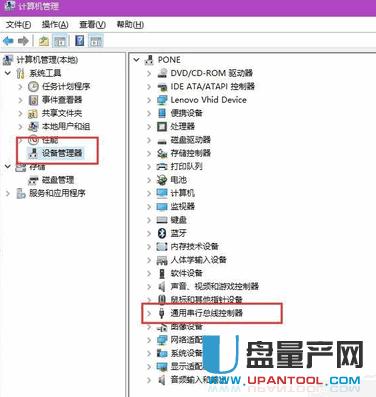
打开通用串行总线控制器设置选项之后,我们就可以看到当前系统中已经存在的串行总线设备,我们右键点击其中的“USB3.0可扩展主机控制器”,然后在弹出的菜单中选择“卸载”按钮。
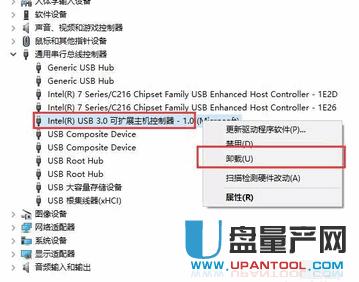
我们在弹出的对话框中点击确认按钮,确定删除该设备以及相应的驱动程序,然后接下来,系统将自动执行删除过程。
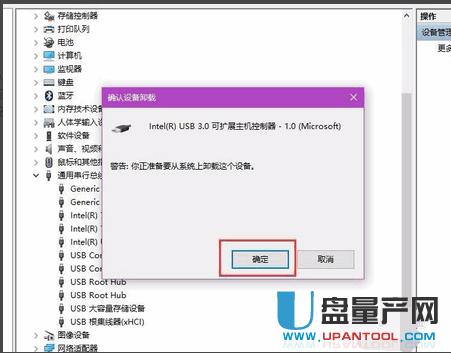
右键点击选择页面中的计算机名称,在弹出的菜单中选择“扫描硬件改动”选项,让系统自动检测硬件设备对系统的改动。(在整个经验过程中,请确保移动硬盘都连接在电脑USB接口中)
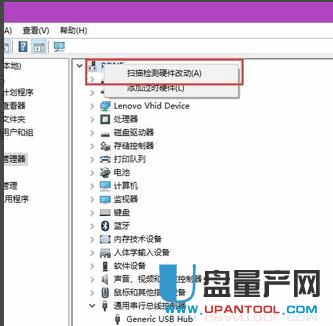
系统将自动安装刚才卸载的设备及其驱动程序,当驱动程序在一次重新安装完毕之后,我们就可以看到移动硬盘已经被电脑系统成功识别啦。
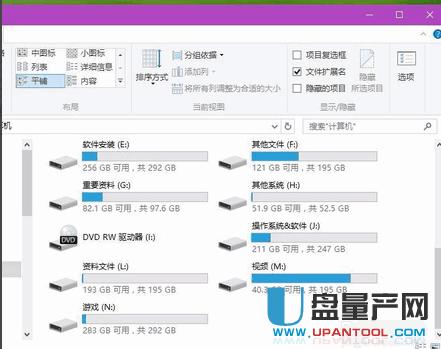
方法二:
当移动硬盘接电脑不显示盘符时,我们可以通过右击“计算机”,从弹出的右键菜单中选择“管理”项。

打开“计算机管理”界面,展开“设置管理器”-“通用串行总线控制器”,找到被禁用的“大容量存储设置”,右击选择“启用”即可。
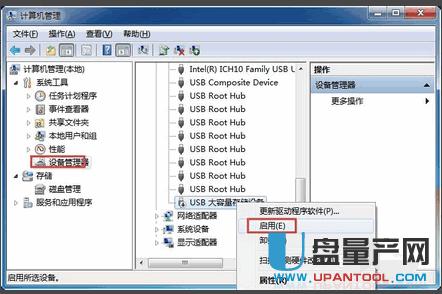
方法三:
右击计算机(我的电脑),选择管理;
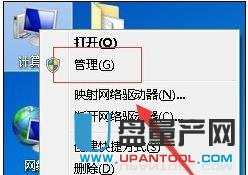
在“计算机管理”窗口中,点击左侧列表中的“存储”——“磁盘管理”
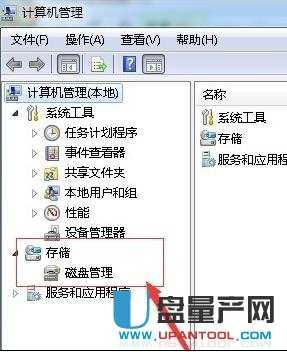
右击选择“更改驱动器号和路径”

分配其他未用的驱动器号

此时如弹出如下所示的窗口,则表示移动硬盘可以正常显示磁盘盘符啦。

当然,也有可能导致移动硬盘无法正常显示的原因是USB接口被禁用所造成的。针对此类情况,建议大家在网上搜索“大势至USB管理系统”来解决问题。
安装程序后将处于后台运行状态,可以通过按键盘组合键“Alt+F2”唤醒程序主界面。在此界面中勾选“恢复USB存储设置、手机或蓝牙等设置的正常使用”项。
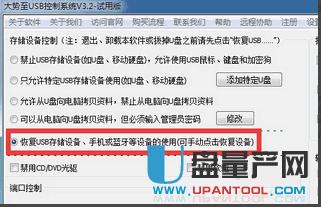
当然,在此我们也可以设置特定移动硬盘的使用,只需要勾选“只允许特定USB存储设备(如U盘,移动硬盘)”项,点击’添加特定U盘“按钮。

打开的”添加特定U盘使用“界面,中,选中已插入电脑的移动硬盘,点击”选中“按钮,将其添加到”允许列表“中,点击‘关闭”按钮即可。

方法四:修改注册表解决移动硬盘不显示
打开“运行”对话框,输入命令“regedit”打开注册表程序。
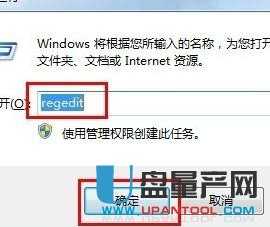
依次展开“HKEY_ CURRENT_USER”→“Software”→“Microsoft”→“Windows”→“CurrentVersion”→“Policies”→“Explorer”,在右侧右击选择“新建”→“二进制值”
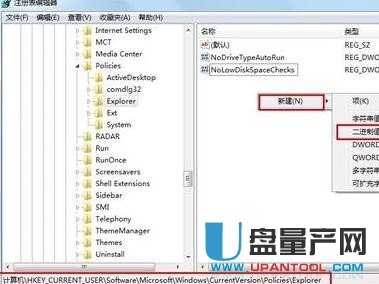
将其命令为“NoDrives”,其值为“0”
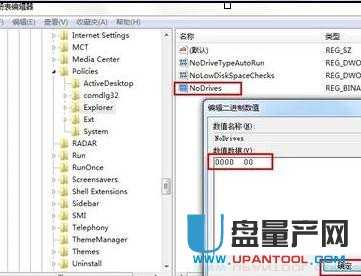
最后点击“确定”按钮。
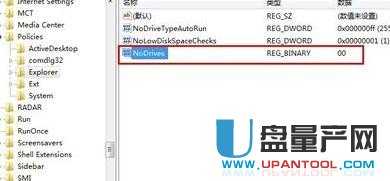
重启一下电脑,就可以解决问题啦。当再次插入移动硬盘时,会发现所有盘符均可以正常显示啦。
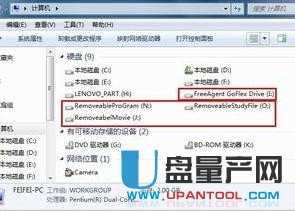
方法五:
先用HDTune PRO检测你的移动硬盘是否有坏道,就是是否损坏了。一般无法显示图标(在电脑资源管理器里无法找到)的移动硬盘是好的,只是系统识别出现了故障,而且也是可以被HDTune识别的。检测步骤就省略。
再者就是需要国内有名的数据恢复及磁盘分区软件了,不过还是分区最有名的了——Disk Genius
打开DiskGenius,你就可以在磁盘列表中看到相关没有在电脑中显示的磁盘了,然后选择你要修复的磁盘,然后点左上角的“seagate”,“搜索已丢失分区(重建分区表)”。
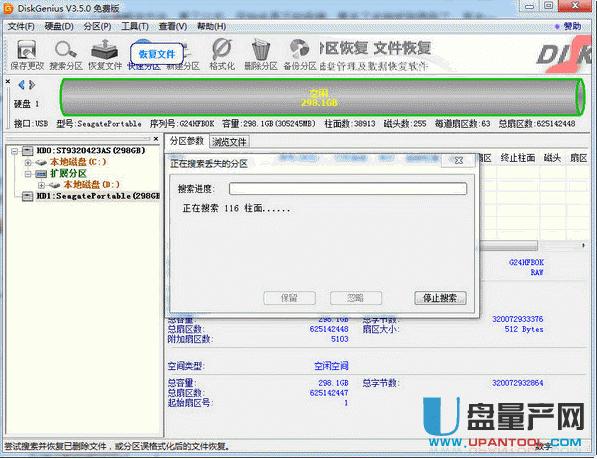
就会看到你磁盘原来的分区,保存磁盘分区,就搞掂了。
退出所有软件,重新连接USB移动硬盘接口,就会看到原来的数据。
方法六:移动硬盘本身的问题
1、如果排除了以上故障原因,移动硬盘仍不能使用,那很可能就是移动硬盘自身有问题了。移动硬盘的结构比较简单,主要由硬盘盒和笔记本电脑硬盘组成,硬盘盒一般不易坏,出现问题多半是笔记本电脑硬盘引起的。为了避免移动硬盘自身硬件损坏,在使用中应注意以下几方面:
2、移动硬盘使用时应放在平稳的地方,不要在它正在读写时移动使之受到震动。
3、在拔下移动硬盘时要严格按照规程操作:等硬盘不读盘时,双击任务栏右下角的“拔出或弹出硬件”图标,在出现的窗口中先“停止”设备的使用,再从系统中删除设备选项,最后再从主机上拔下移动硬盘(切记不可在硬盘读写时拔下,否则极易损坏笔记本电脑硬盘)。

OK!以上就是解决移动硬盘显示不出来的原因。解决问题首先要找到问题的原因,是外在原因还是硬盘本身的原因,然后才能找到相应的办法来解决。
……